포토샵 없이 웹에서 이미지 투명으로 만들기
사진이나 그림을 블로그 등으로 인터넷에 자료를 등록하다 보면 배경이 투명한 이미지를 사용하고 싶을 때가 많이 있습니다.
하지만 포토샵을 제대로 사용할 줄 모르는 사람에겐 상당히 힘든 일이 아닐 수 없습니다.
다른사람에게 더러 부탁도 해보지만 편하지 않죠.
이럴 떄 간단히 웹에서 이미지를 투명으로 처리할 수 있는 서비스가 있네요.
웹서비스 바로가기 : http://pixlr.com/editor/
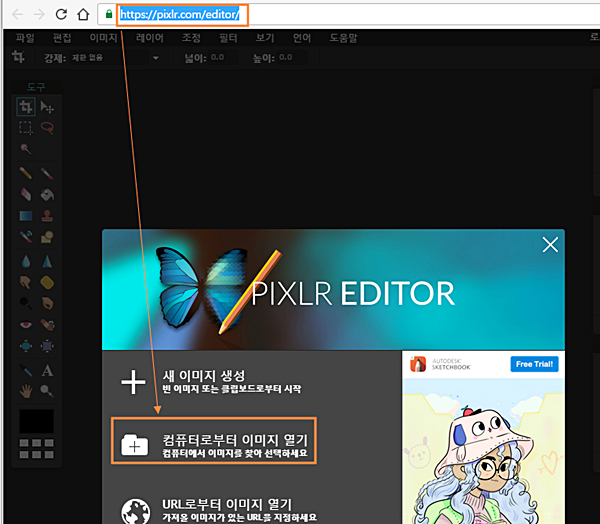
먼저 위의 [웹서비스 바로가기] 우측 링크를 클릭해 웹페이지에 접속을 합니다.
위 화면처럼 웹페이지가 로드되면 [컴퓨터로부터 이미지 열기] 버턴을 클릭해 배경을 투명으로 처리할 그림파일을 불러옵니다.
참고로 해당 그림은 투명처리 되어야 할 부분과 처리되지 말아야 할 부분은 라인으로 잘 막혀 있어야 합니다.
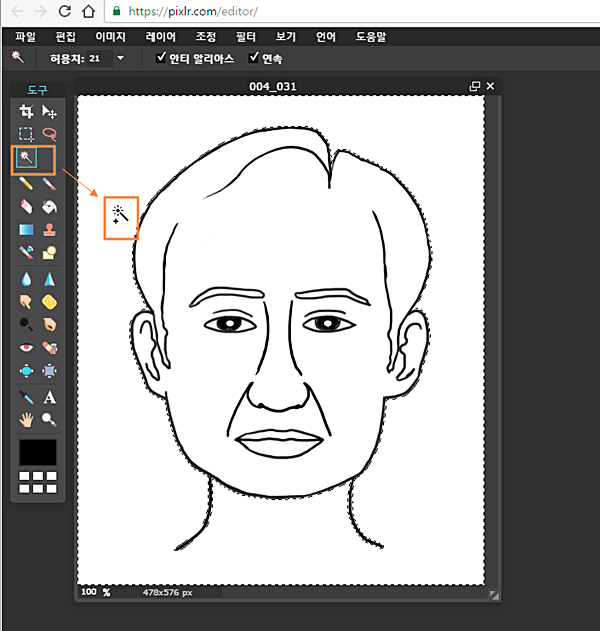
투명처리할 그림을 [불러오기]를 했으면 좌측 [그리기 툴 메뉴]에서 면봉같이 생긴 아이콘을 클릭합니다.
일명 [마술봉]이라고도 한답니다.
마술봉이 선택 되었으면 투명처리를 할 그림에서 투명처리가 되어야 할 배경 부분에 클릭을 합니다.
그러면 위 캪쳐되 그림처럼 경계선을 따라 점선들이 생겨 약간씩 움직이는 듯한 모양으로 보입니다.
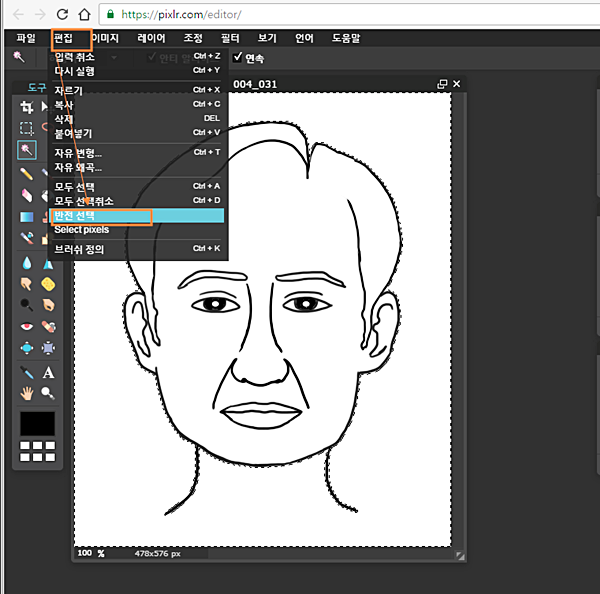
이번에는 상단메뉴의 [편집] => [반전선택]을 클릭합니다.
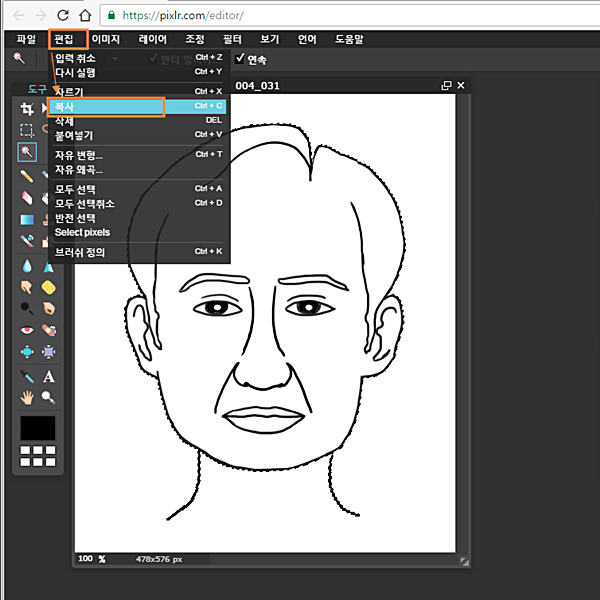
상단메뉴의 [편집] => [반전선택]이 클릭 되면 투명처리를 할 그림의 선택된 부분이 이전과는 반대로 됩니다.
즉 선택된 부분이 배경이 아니라 실제 사용할 그림이 선택된다는 말입니다.
위 그림과 이전 그림을 자세히 보시면 바같에 있는 사각박스에 점선 테두리가 다르다는 것을 아실 수 있습니다.
즉, 이전 그림은 외곽 배경이 선택되었으므로 사각박스에 점선이 있으나, 아래그림은 내부 사용할 그림이 선택되었으므로 테두리 부분의 점선은 없게 됩니다.
실 사용할 그림 부분이 선택이 되었으면 상단메뉴에서 [편집] => [복사]를 선택합니다.
그러면 위 그림상으로는 변동이 없으나 클립보드에 해당 그림이 임시저장됩니다.
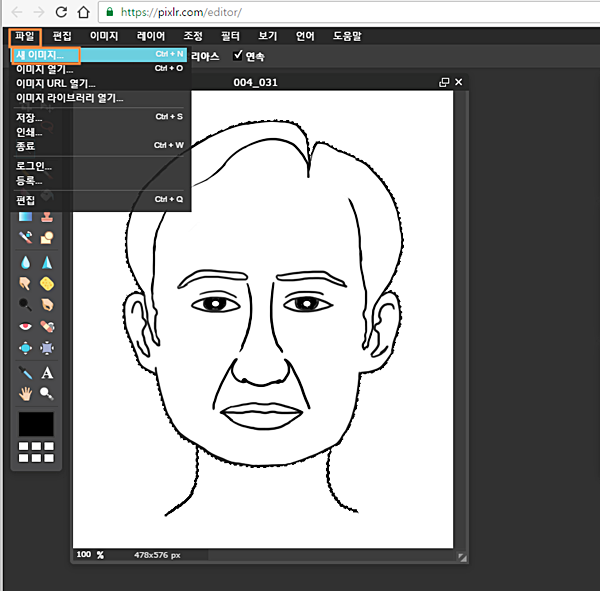
여기서는 컴퓨터의 클립보드에 저장된 그림을 눈에 보이게 나타내는 부분입니다.
역시 상단메뉴에서 [파일] =>[새이미지]를 클릭합니다.
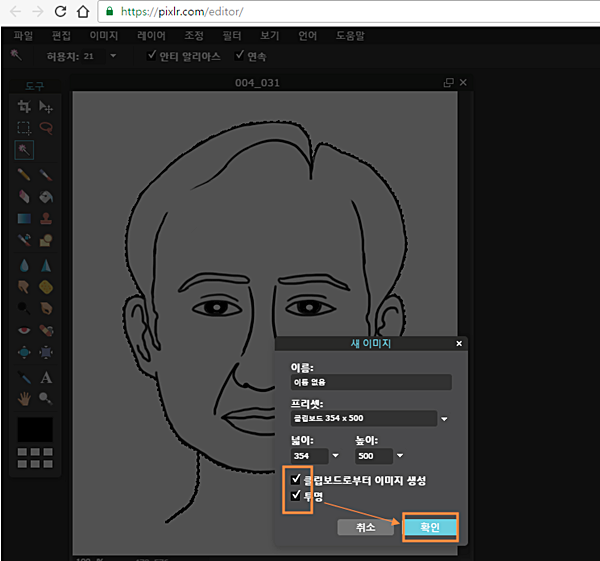
클립보드에 저장된 이미지를 어떤 이름과 타입으로 저장할 지에 대한 선택입니다.
여기서는 아랫부분의 [클립보드로부터 이미지 생성]과 [투명] 부부에 체크를 하고 [확인] 버턴을 클릭합니다.
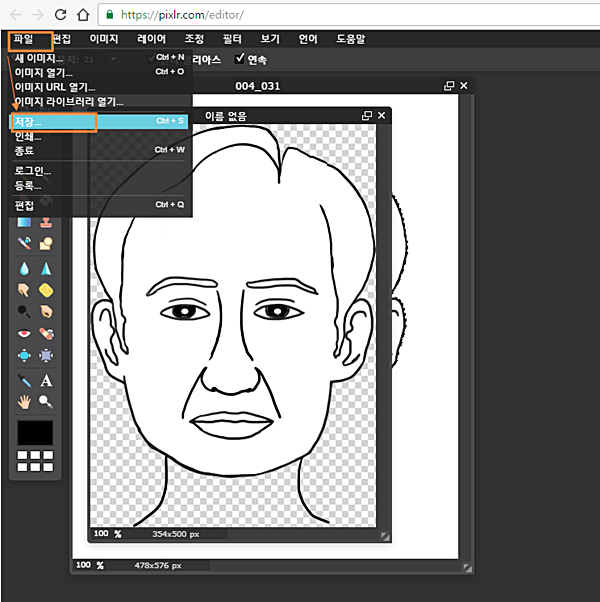
그림판의 기존 그림 위에 새로운 그림이 덮여있는 모양이네요.
상단 메뉴의 [파일] => [저장]을 선택합니다.
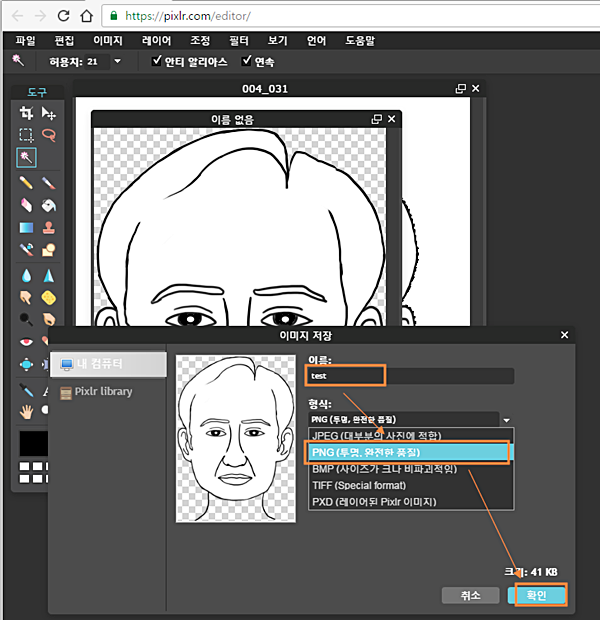
여기서는 제대로 저장을 해야 합니다.
이름에는 실제 사용할 이미지 이름을 적습니다.
단, 확장자는 이미지 타입에 따라 자동생성되므로 제외하구요.
바로 아래 형식 부분은 [PNG (투명,완전한 품질)]을 선택해야 합니다.
다른 확장자로는 정상적인 투명 이미지를 얻지 못합니다.
선택이 끝났으면 하단의 확인 버턴을 클릭합니다.
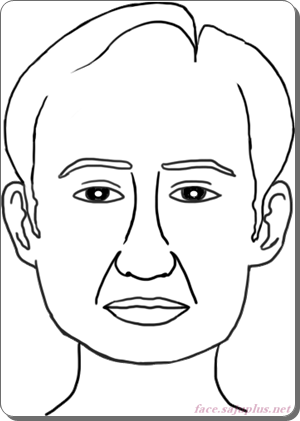
위 그림이 최종적으로 이미지를 투명으로 처리한 결과물입니다.
생각보다 쉽고 간단하게 투명이미지를 얻을 수 있으니 많이 활용하셔서 도움되시길 바랍니다.
'컴퓨터/모바일 > 유용한 유틸리티' 카테고리의 다른 글
| 쉬운 아이콘 만들기 프로그램 AveIconfier2 (0) | 2017.03.13 |
|---|---|
| 포토스케이프로 이미지에 워터마크 넣기 (0) | 2016.11.29 |
| 소셜네트워크 트위터(teitter) 가입하기 (0) | 2016.10.26 |
| 인터넷 속도측정 (0) | 2016.10.01 |
| iptime 유무선 공유기 다운, 인터넷 멈춤 현상 해결 (0) | 2016.03.07 |
