사진으로 동영상 제작(2) - 알씨(AlSee) 7.3 사용하기
사진을 이용해 동영상을 만들기 위해서는 필요한 사진들을 특정한 폴드를 만들어 모아 두는 것이 작업에 도움이 됩니다. pc의 사진을 모아둔 폴드를 선택하면 우측 부분에 사진들이 보여집니다.
pc의 사진을 모아둔 폴드를 선택하면 우측 부분에 사진들이 보여집니다.
워하는 사진을 마우스 좌버턴으로 클릭한채 드래그하여 하단의 사진보관함으로 끌고와 놓으면 사진이 사진 보관함에 들어가게 됩니다.
순서대로 필요한 사진을 드래그하여 10장 전후의 사진을 선택합니다.
사진들을 사진 보관함에 이동시켰으면 우측부분에 있는 [동영상] 버턴을 클릭합니다. [알씨 공영상 만들기] 창에서 [다음]을 클릭합니다.
[알씨 공영상 만들기] 창에서 [다음]을 클릭합니다.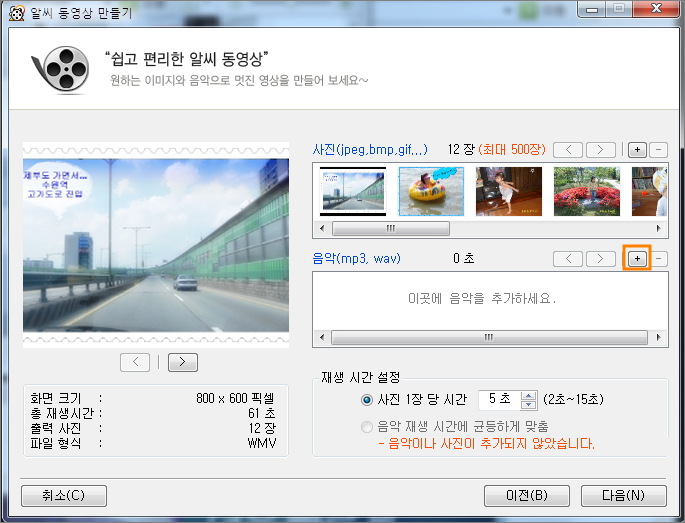 동영상 제작이라 약간의 배경음악이 있어야 모양이 나겠죠.
동영상 제작이라 약간의 배경음악이 있어야 모양이 나겠죠.
음악파일은 저작권에 문제가 없는 것으로 신경을 써 넣어 주셔야 할 것 같습니다.
배경음악 파일은 mp3와 wav 파일만 가능합니다.
위 화면처럼 + 모양이 있는 버턴을 클릭합니다.
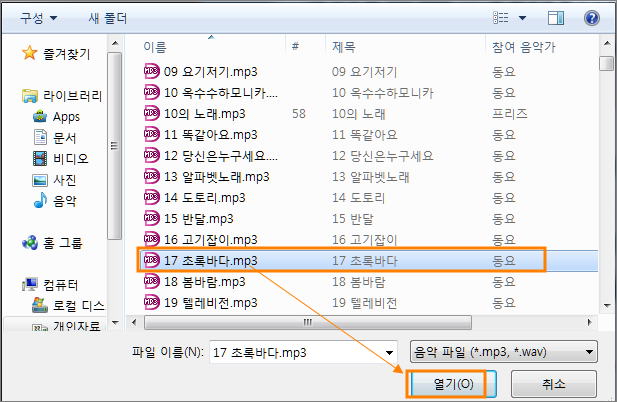 컴퓨터에서 배경음악으로 쓸 파일을 선택합니다.
컴퓨터에서 배경음악으로 쓸 파일을 선택합니다.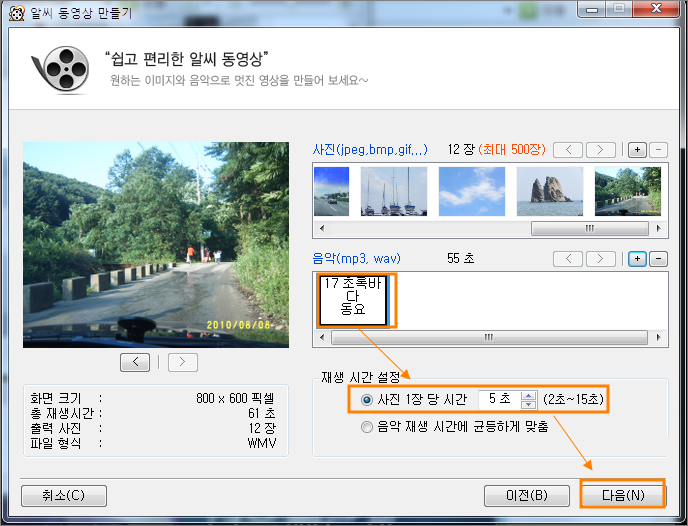 위 화면은 배경음악으로 [초록바다]라는 동요가 들어간 것입니다.
위 화면은 배경음악으로 [초록바다]라는 동요가 들어간 것입니다.
재생시간은 5초 정도가 적당하나 만약, 음원의 길이가 1분을 넘지 않는 것이라면
[음악 재생시간에 균등하게 맞춤]을 선택하는 것이 좋아 보입니다.
여기서 재작한 동영상도 마지막에 음악이 없으 사진이 나오는 부분이 발생했거든요.
설정이 끝났으면 [다음]을 클릭합니다.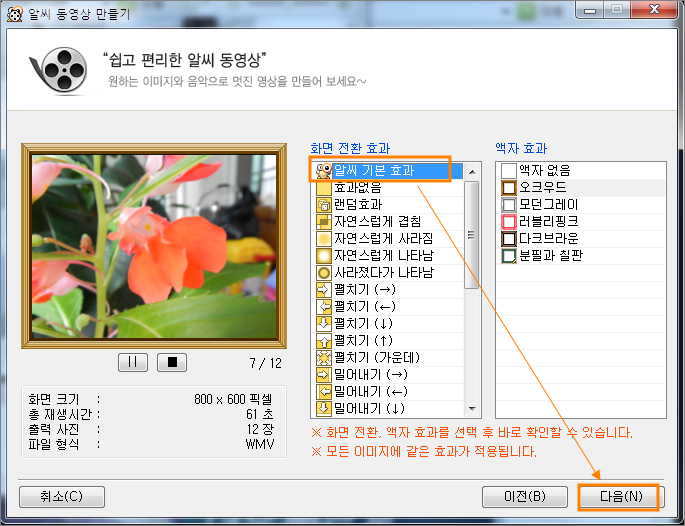 [알씨 기본 효과]에 두고 [다음]을 클릭합니다.
[알씨 기본 효과]에 두고 [다음]을 클릭합니다.
시간이 나는 대로 다른 효과도 테스트 해 보시기 바랍니다.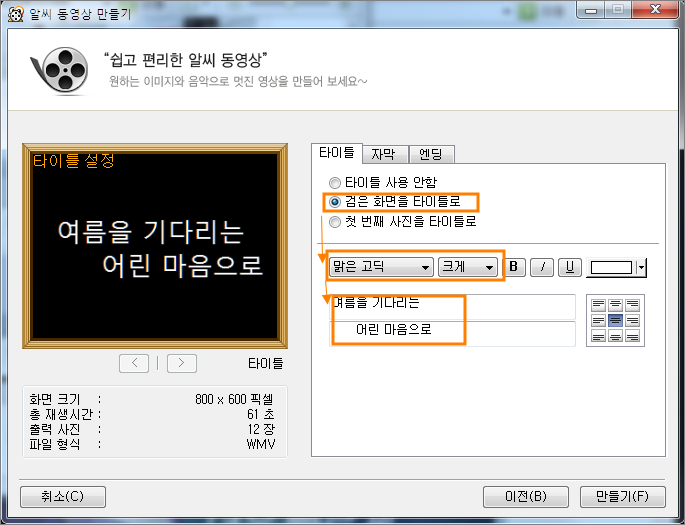 타이틀 제작입니다.
타이틀 제작입니다.
상단의 [타이틀] 버턴을 누릅니다.
타이틀은 시작화면의 제목으로 적절한 이름과 배경을 선택하면 됩니다.
여기서는 분위기를 잡아주는 기분으로 검은 바탕을 선택해 보았어요.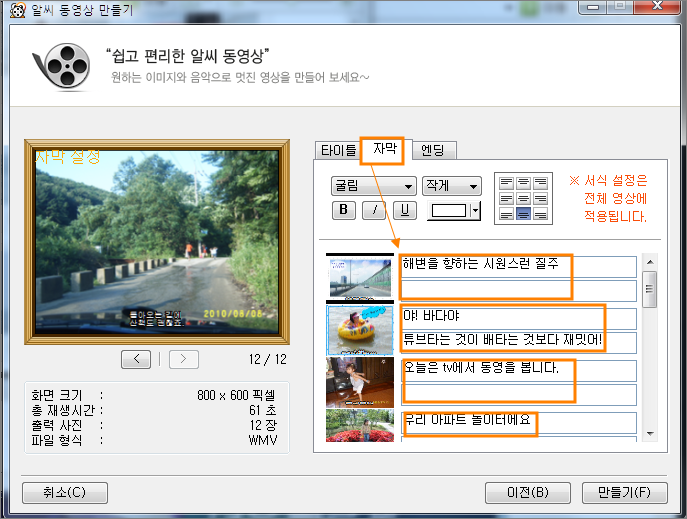 다음은 [자막]탭을 선택을 합니다.
다음은 [자막]탭을 선택을 합니다.
사진 한장 한장 마다 그에 맞는 자막이나 멘트를 넣어 설명을 하거나 재미를 돋울수 있습니다. 마지막으로 [엔딩]입니다.
마지막으로 [엔딩]입니다.
끝나는 부분으로 인사나 다음을 기약하거나 사이트를 홍보하는 문구를 넣을 수도 있겠네요.
[타이틀] [자막] [엔딩]의 설정이 끝났으면 [만들기] 버턴을 클릭합니다.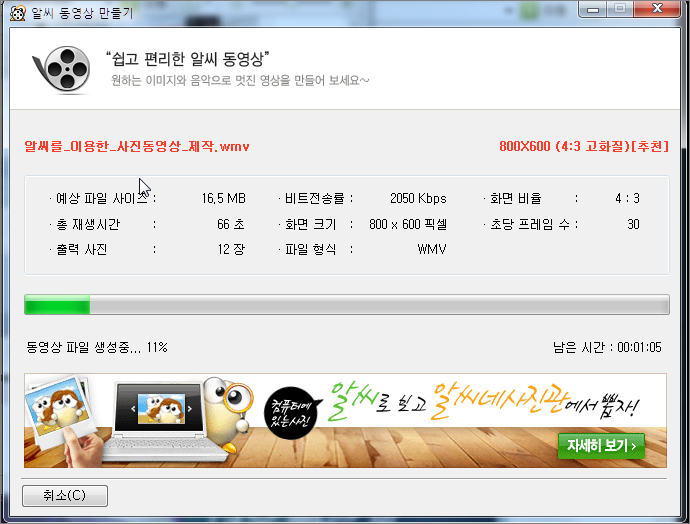 동영상이 만들어 지는 과정입니다.
동영상이 만들어 지는 과정입니다.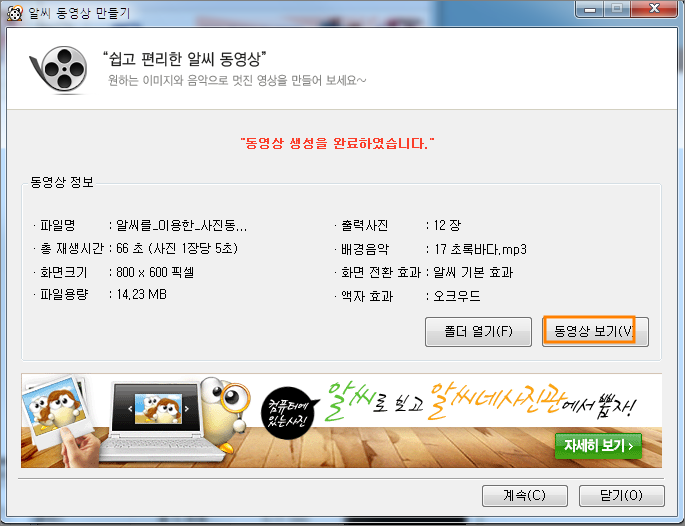 제작이 끝났으면 [폴드열기] 버턴을 눌러 저장된 폴드를 확인하고
제작이 끝났으면 [폴드열기] 버턴을 눌러 저장된 폴드를 확인하고
[동영상 보기]를 클릭하여 제작된 영상을 확인해 봅니다.
지금까지 제작한 영상의 화면입니다.
동영상은 WAV 파일로 제작이 됩니다.
그래도 밋밋하게 사진으로 보는 것 보다 많이 좋아 보이지 않나요.
참고하셔서 좋은 동영상 많이 만드시길 바랍니다.
'컴퓨터/모바일 > 유용한 유틸리티' 카테고리의 다른 글
| centOS(리눅스) usb로 설치하기 (풀버젼) - Universal-USB-Installer-1.9.5.4.exe (0) | 2014.07.08 |
|---|---|
| 구글 크롬에서 시크릿모드 해제하기 (0) | 2014.07.03 |
| 사진으로 동영상 제작(1) - 알씨(AlSee) 7.3 설치하기 (0) | 2014.06.28 |
| 무료 동영상 녹화 유틸 - 오캠(oCam_v22 ) (0) | 2014.06.28 |
| 텍스트 작성유틸 노트패드++(Notepad++) 한글 깨짐 해결법 (0) | 2014.06.28 |
