방송국등에서 보내는 생방송이나 인터넷 사이트의 스트리밍 파일을 녹화할 수 있는 프로그램입니다.
생각보다 프로그램 사용이 어렵지 않아 사용해 볼만한 프로그램으로 보입니다.
제작자 사이트 : http://camstudio.org/
위 파일을 다운로드 받아 설치하고 간단한 녹화를 테스트 해봅니다.
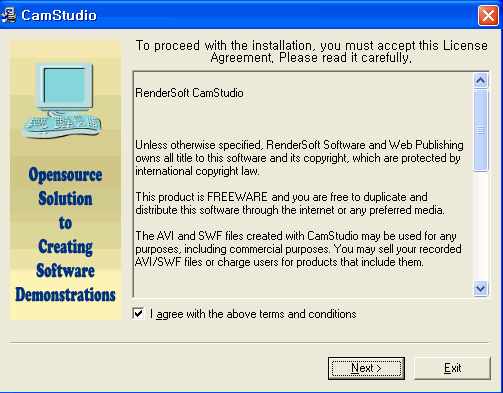
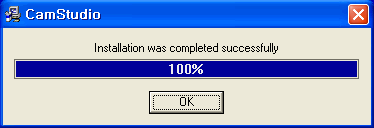
기본옵션으로 설치를 마칩니다.
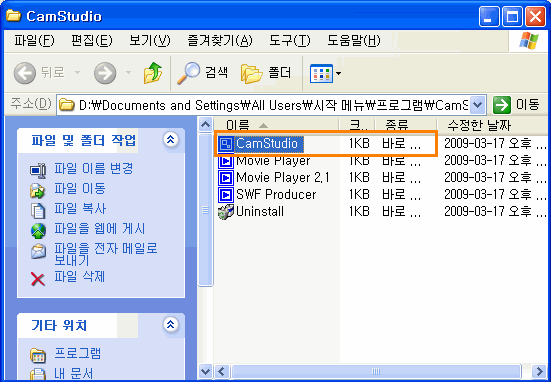
설치폴드에서 CamStudio 바로가기 파일을 찾아 실행 시킵니다.
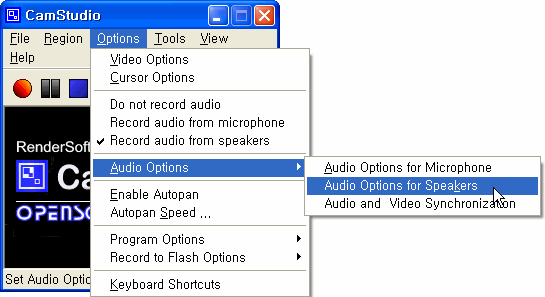
CamStudio 초기화면에서 Record audio from speaks 를 체크하고
바로 아래 Audio options 에서 Audio optionds for speakers 를 클릭합니다.
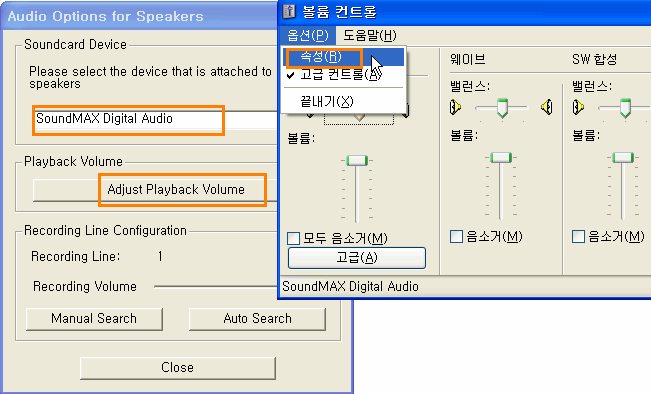
Audio optionds for speakers 대화팡에서 자신의 사운드 카드가 제대로 잡혀 있는지 확인을 하시고, 바로 아래에 있는 Adjust Playback Bolume 버턴을 클릭합니다.
이어 시스템의 볼륨컨터롤 대화창이 나오면 옵션에서 속성을 클릭합니다.
이부분은 사운드 카드에 따라 조금씩 다른 어휘를 구사하니 적절히 선책하세요.
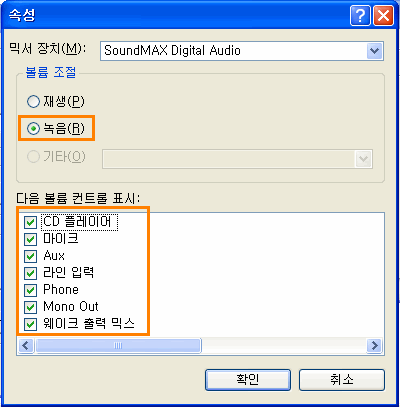
볼륨컨트롤 속성창에서 녹음을 체크하고 하단 옵션을 모두 선택한 다음 확인을 클릭합니다.
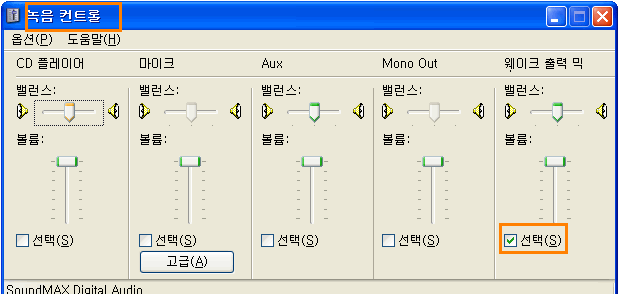
이번엔 녹음컨트롤 대화상자에서 웨이브 믹스를 선택하고 창을 닫습니다.
이 부분도 어휘가 다른 사운드 카드가 많으니 적절한 것으로 고르시기 바랍니다.
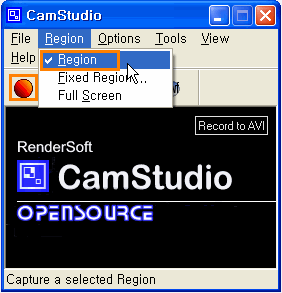
기본적인 설정이 끝났으면 이제 제대로 녹화가 되는지 테스트 할 차례입니다.
Region 메뉴에서 region을 선택하고 바로 옆에 있는 빨강색의 녹화버턴을 누릅니다.
물론 이때는 녹화할 동영상이 플레이 되고 있어야겠죠.
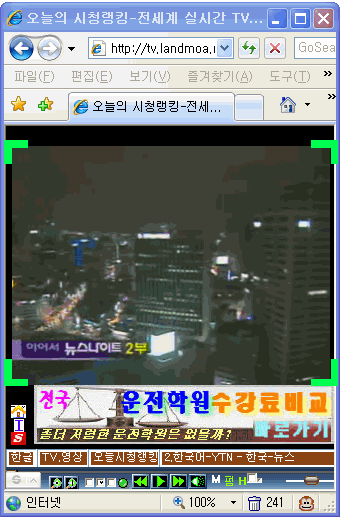
모아TV에서 YTN 방송을 녹화해봅니다.
커스를 실제 녹화할 부분에 맞게 맞춘후 마우스를 떼면 바로 녹화가 시작됩니다.
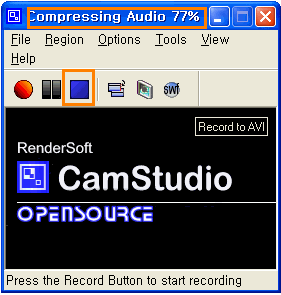
녹화를 중지시키시려면 녹화버턴옆에 있는 사가버턴을 누르시면 됩니다.
위 그림의 위쪽 부분을 보시면 오디오부분을 인코딩하고 있는 77% 라는 부분이 보이죠.
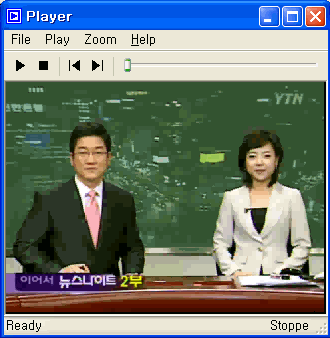
기본적인 작업이 끝나면 자체 플레이어로 녹화한 동영상을 재생해 줍니다.
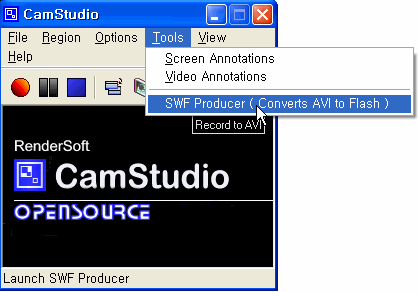
이번에는 녹화한 동영상을 SWF 파일로 변환시켜봅니다.
위 그림처럼 Tools 매뉴에서 Swf Producer 버턴을 클릭합니다.
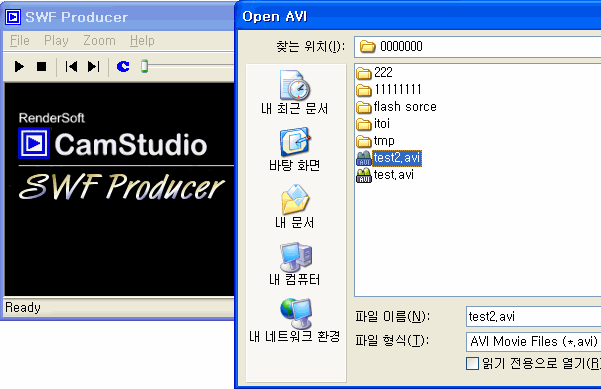
Swf Producer 창에서 file 메뉴에서 조금전에 녹화한 파일을 찾습니다.
여기서는 test2.avi 파일로 저장을 해 두었습니다.
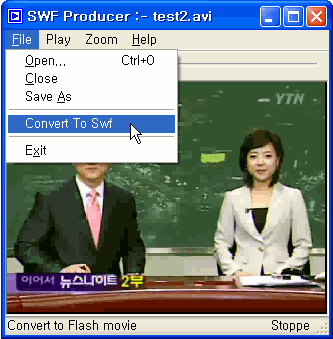
파일이 로드 되면 상단메뉴 file -> Convert to SWF 를 클릭합니다.
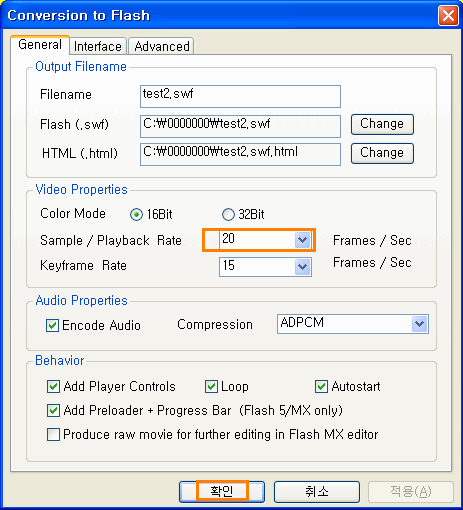
새로 변환될 SWF 파일의 속성설정에 관한 내용입니다.
여기서는 프레임만 20 으로 설정을 하고 확인을 눌러 봅니다.
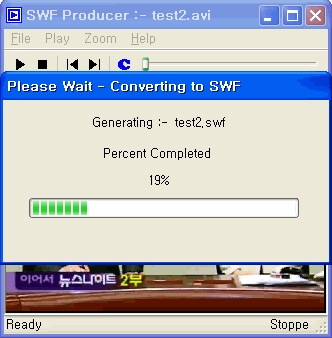
SWF 파일로 컨버트 되고 있는 모습입니다.
http://img2.landmoa.net/car/1237302883.test.swf
swf 파일로 녹화한 것을 플레이 해 보는 것입니다.
play 버튼을 클릭하시면 테스트 영상을 보실 수 있습니다.
'컴퓨터/모바일 > 유용한 유틸리티' 카테고리의 다른 글
| iE Tab 확장기능으로 파이어폭스로 갈아타보자 (0) | 2009.04.08 |
|---|---|
| 너무 편리한 생방송 녹음 - mp3mymp3 v3.30 (0) | 2009.04.08 |
| 반복 학습기능이 첨부된 동영상 플레이어 - Monario Player Bata 1.0 (0) | 2009.04.06 |
| 압축 파일속의 자료를 그대로 실행시켜주는 - Pismo File Mount 1.0.50 (0) | 2009.04.06 |
| 컴퓨터의 하드웨어는 물론 소프웨어까지 모두 알려주는 - WinAudit (0) | 2009.04.06 |
 CamStudio20.exe
CamStudio20.exe