김기사 네비게이션 설치와 사용방법-스마트폰 어플(APK)
스마트폰 어플에서 김기사 네비게이션이 어느정도 인정을 받고 있는 것 같습니다.
무료로 사용할 수 있느데다 실시간 교통정보를 제공하여 차량의 흐름이 원할한 도로를 이용할 수 있는 장점이 강한 모양입니다.
거기에다 데이타 사용량이 많지 않다는 것이 또한 장점으로 보입니다.
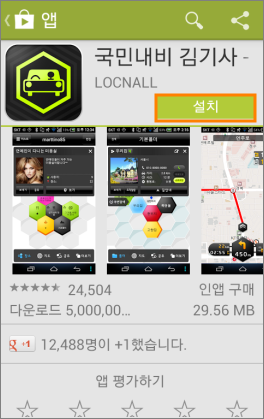
구글의 [play스토어]에서 [국민네비 김기사]를 찾아 설치를 합니다.
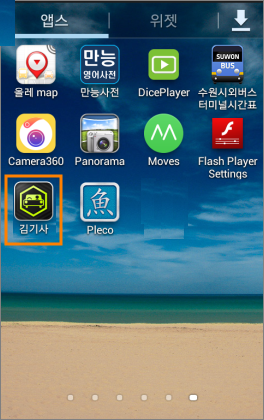
설치된 [김기사]네비 어플을 실행합니다.
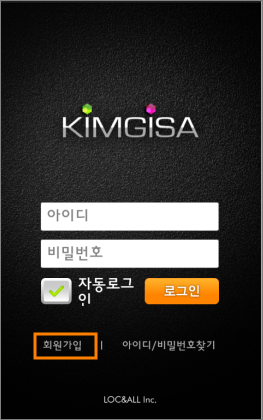
처음 사용하시는 분은 [회원가입] 버턴을 클릭하여
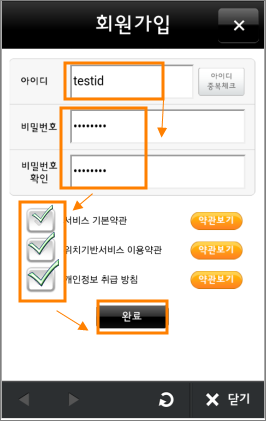
회원아이디와 비밀번호를 정해 입력을 하고 약관 동의 에 체크를 한 다음 [완료]버턴을 클릭합니다.
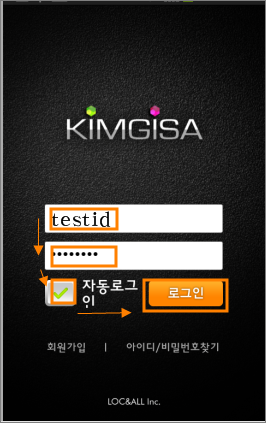
회원가입이 끝났으면 [로그인] 버턴을 클릭하여 아이디와 비밀번호를 기재한다음 로그인합니다.
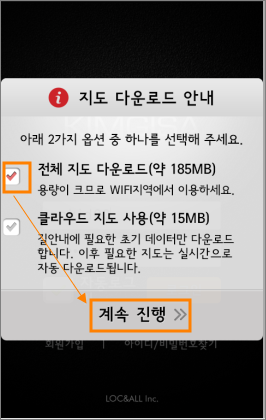
처음 실행시는 지도를 다우로드 받아야 합니다.
[전체지도 다운로드] 에 체크한다음 [계속진행]을 선택합니다.
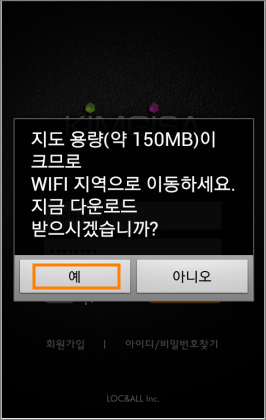
지도 용량이 크므로 WIFI 가능한 곳에서 다운로드 받도록 합니다.
준비가 되었으면 [예] 버턴을 클릭합니다.
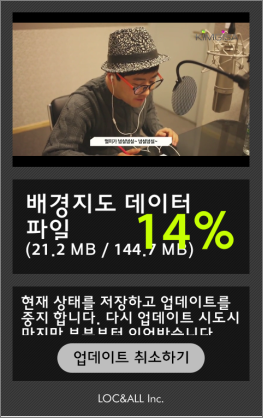
지도파일을 다운로드 받아 설치하고 있는 중입니다.
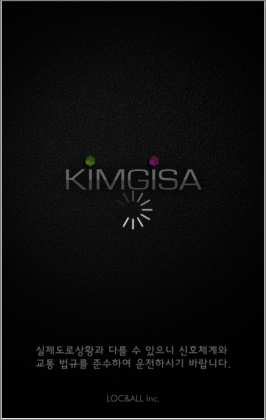
업데이트가 끝나고 처음 실행되는 화면입니다.
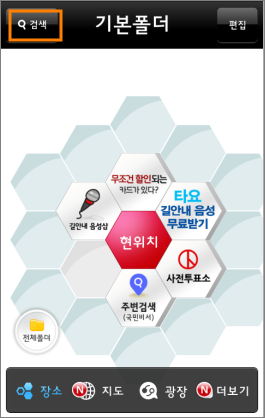
김기사 네비의 초기 하면입니다.
여기서 눈에 잘 보이는 벌집모양의 육각형을 클릭하는 경우가 많은데...
그로 인해 실행도 못시켜 보는 결과가 초래됩니다.
이 부분은 김기사 어플이 좀더 신경을 쓰야 하는 부분이 아닐까 합니다.
길안내를 받기 위해서는 좌측 상단 부분에 있는 [검색]버턴을 클릭합니다.
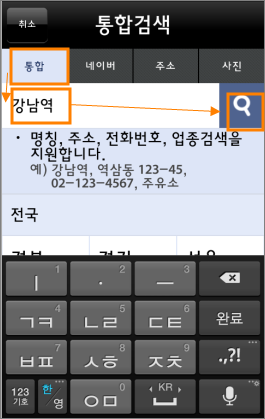
명칭검색을 위해서는 [통합] 탭을 선택하고 그와 주소 등은 따로 선택해서 검색할 수 있습니다.
여기서는 [강남역]을 검색해 봅니다.
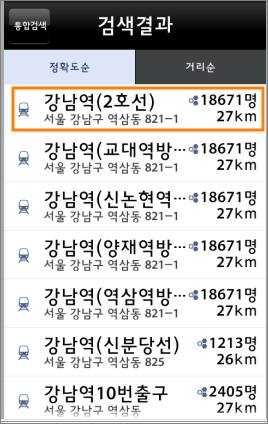
[강남역] 자료 중에서 자신이 가고자 하는 목적지를 선택합니다.
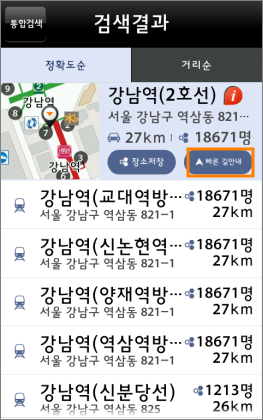
여기서는 [빠른 길안내]를 선택합니다.
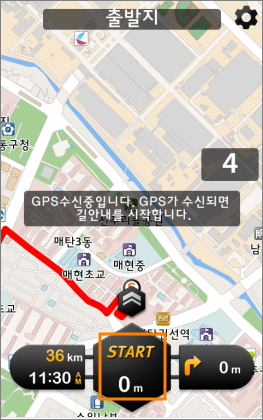
이제야 비로소 GPS가 기동되며 길안내가 시작됩니다.
여기서 가운데 부분인 [START] 부분을 클릭하면 [전체경로]와 [구간정보]를 볼 수 있습니다.
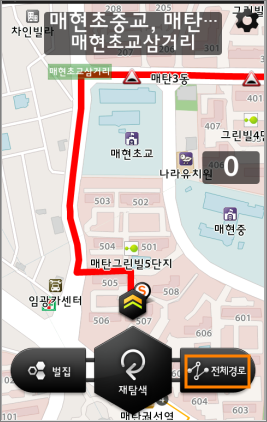
위 화면처럼 가운데 6각형을 클릭하면 우측부분에 [전체경로]버턴이 생깁니다.
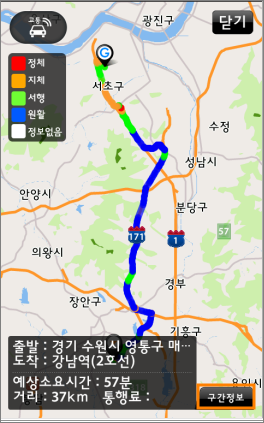
위 화면에서 [전체 경로]를 선택하여 나타난 출발지와 도착지간의 전구간 지도입니다.
화면에서 볼수 있듯이 교통이 원할하거나 정체 지체 서행 등의 구간을 색상으로 표시해 주어 참고가 될 수 있습니다.
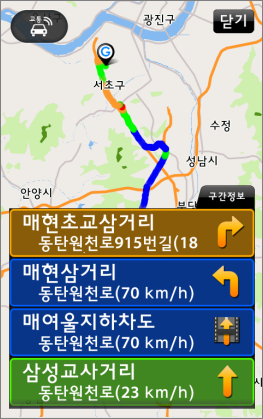
이번엔 [구간정보]를 선택해 봅니다
바로 이어 행동해야할 길에 대한 정보와 방향등을 알려 줍니다.
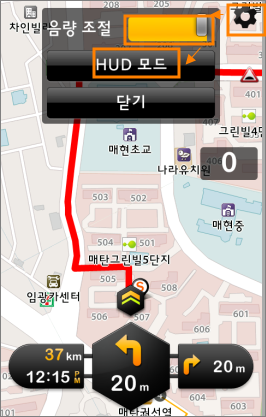
우측상단에 있는 톱니바퀴 모양의 아이콘을 클릭하면 소리크기를 조절할 수 있으며
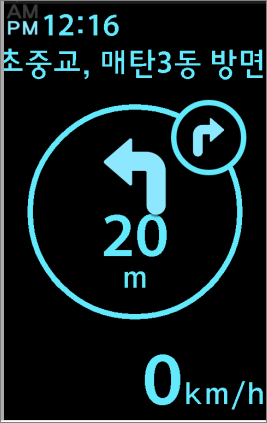
[HUD모드]를 볼 수도 있습니다.
HUD 모드도 속도 시간 방향은 물론 네비 역할도 가능합니다.
그러나 크게 유용하지는 않을 듯...
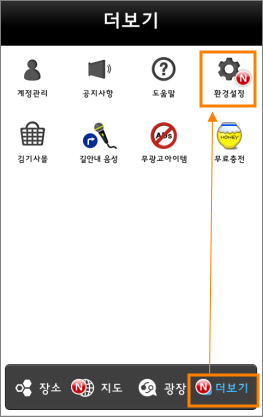
다른 기능은 천천히 둘러보기로 하고
[환경설정] 기능을 알아봅니다.
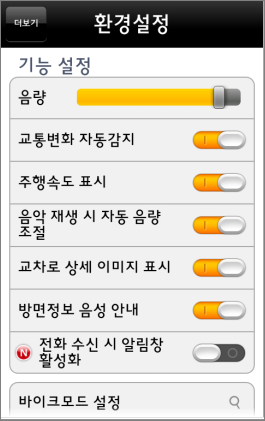
[환경설정] 항목에 있는 내용중 일부입니다.
스마트폰 어플에서 김기사 네비게이션이 어느정도 인정을 받고 있는 것 같습니다.
무료로 사용할 수 있느데다 실시간 교통정보를 제공하여 차량의 흐름이 원할한 도로를 이용할 수 있는 장점이 강한 모양입니다.
거기에다 데이타 사용량이 많지 않다는 것이 또한 장점으로 보입니다.
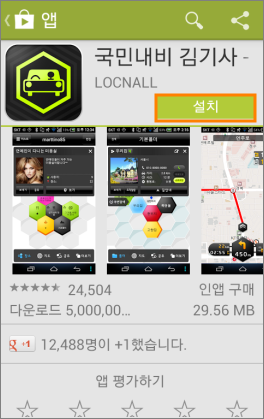
구글의 [play스토어]에서 [국민네비 김기사]를 찾아 설치를 합니다.
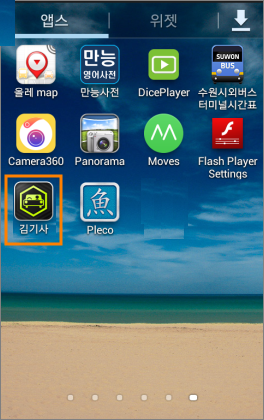
설치된 [김기사]네비 어플을 실행합니다.
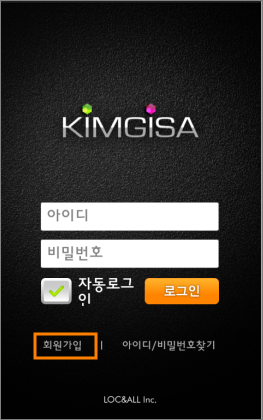
처음 사용하시는 분은 [회원가입] 버턴을 클릭하여
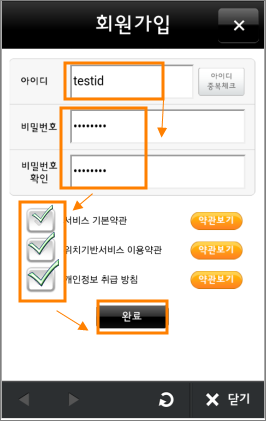
회원아이디와 비밀번호를 정해 입력을 하고 약관 동의 에 체크를 한 다음 [완료]버턴을 클릭합니다.
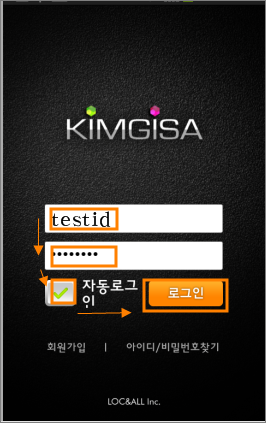
회원가입이 끝났으면 [로그인] 버턴을 클릭하여 아이디와 비밀번호를 기재한다음 로그인합니다.
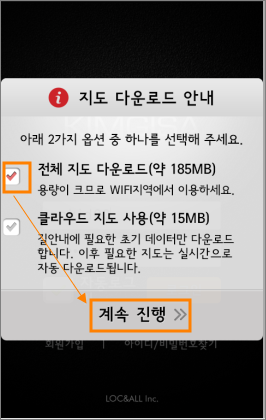
처음 실행시는 지도를 다우로드 받아야 합니다.
[전체지도 다운로드] 에 체크한다음 [계속진행]을 선택합니다.
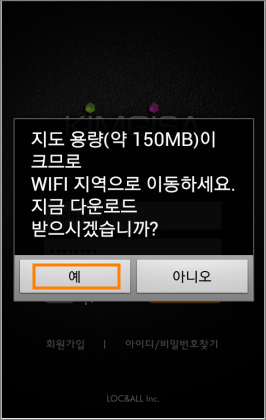
지도 용량이 크므로 WIFI 가능한 곳에서 다운로드 받도록 합니다.
준비가 되었으면 [예] 버턴을 클릭합니다.
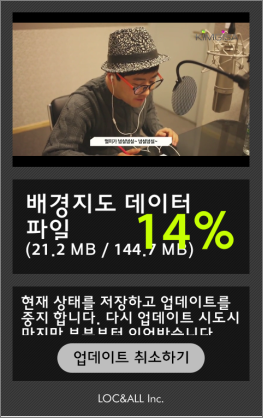
지도파일을 다운로드 받아 설치하고 있는 중입니다.
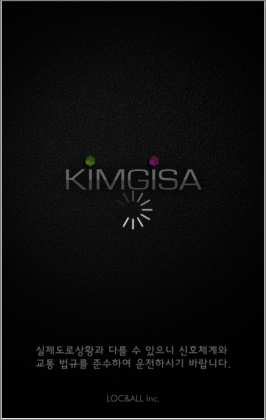
업데이트가 끝나고 처음 실행되는 화면입니다.
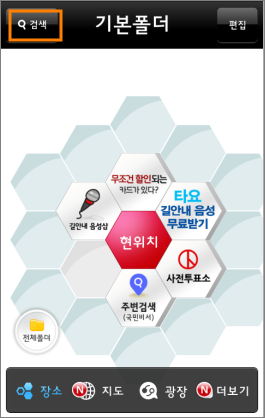
김기사 네비의 초기 하면입니다.
여기서 눈에 잘 보이는 벌집모양의 육각형을 클릭하는 경우가 많은데...
그로 인해 실행도 못시켜 보는 결과가 초래됩니다.
이 부분은 김기사 어플이 좀더 신경을 쓰야 하는 부분이 아닐까 합니다.
길안내를 받기 위해서는 좌측 상단 부분에 있는 [검색]버턴을 클릭합니다.
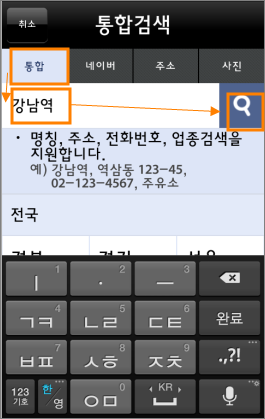
명칭검색을 위해서는 [통합] 탭을 선택하고 그와 주소 등은 따로 선택해서 검색할 수 있습니다.
여기서는 [강남역]을 검색해 봅니다.
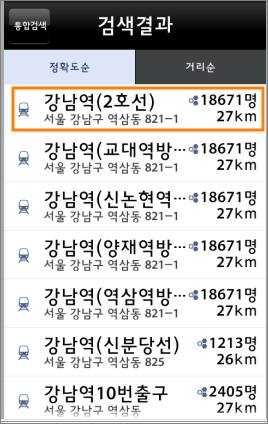
[강남역] 자료 중에서 자신이 가고자 하는 목적지를 선택합니다.
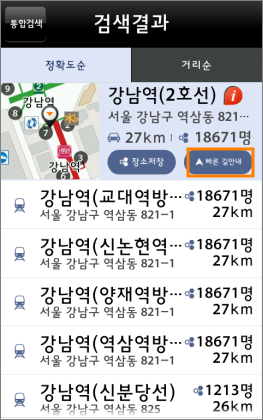
여기서는 [빠른 길안내]를 선택합니다.
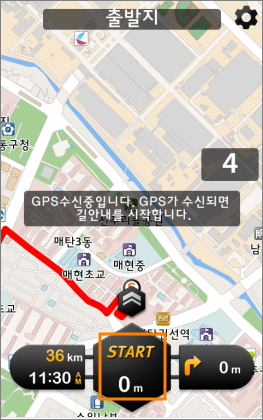
이제야 비로소 GPS가 기동되며 길안내가 시작됩니다.
여기서 가운데 부분인 [START] 부분을 클릭하면 [전체경로]와 [구간정보]를 볼 수 있습니다.
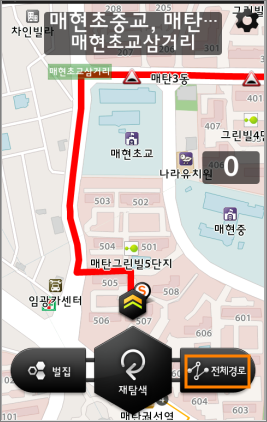
위 화면처럼 가운데 6각형을 클릭하면 우측부분에 [전체경로]버턴이 생깁니다.
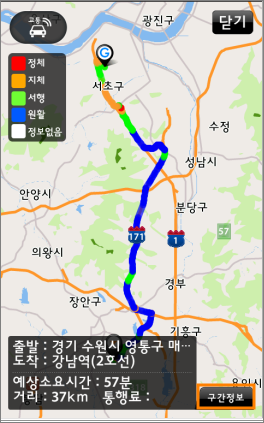
위 화면에서 [전체 경로]를 선택하여 나타난 출발지와 도착지간의 전구간 지도입니다.
화면에서 볼수 있듯이 교통이 원할하거나 정체 지체 서행 등의 구간을 색상으로 표시해 주어 참고가 될 수 있습니다.
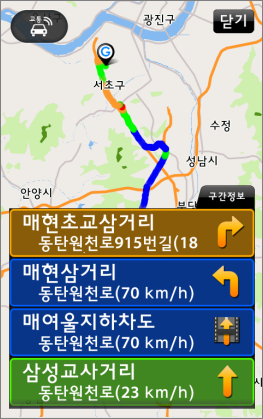
이번엔 [구간정보]를 선택해 봅니다
바로 이어 행동해야할 길에 대한 정보와 방향등을 알려 줍니다.
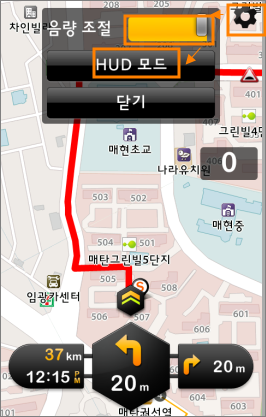
우측상단에 있는 톱니바퀴 모양의 아이콘을 클릭하면 소리크기를 조절할 수 있으며
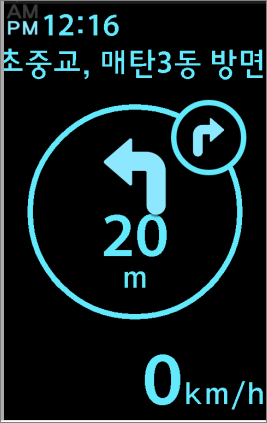
[HUD모드]를 볼 수도 있습니다.
HUD 모드도 속도 시간 방향은 물론 네비 역할도 가능합니다.
그러나 크게 유용하지는 않을 듯...
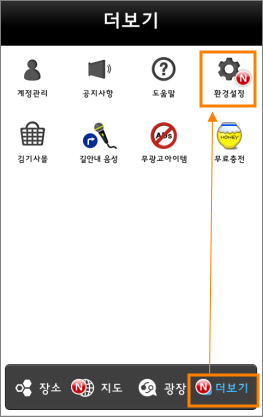
다른 기능은 천천히 둘러보기로 하고
[환경설정] 기능을 알아봅니다.
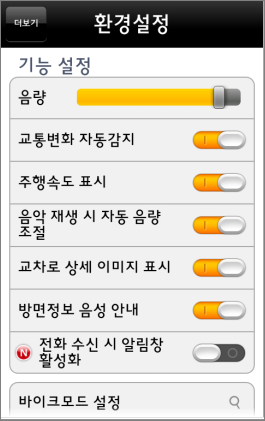
[환경설정] 항목에 있는 내용중 일부입니다.
'컴퓨터/모바일 > 스마트폰' 카테고리의 다른 글
| 안드로이드 스마트폰으로 cctv 구축하기 (1) - cctv 서버 설치 (0) | 2014.07.24 |
|---|---|
| 스마트폰으로 원격 pc카메라로 활용하기 - 스마트 웹켐 (1) | 2014.07.24 |
| 도돌폰 사용시 통신사의 실 자료와 정확도 비교 (0) | 2014.07.18 |
| 스마트폰에서 MAC주소와 공유기의 사설IP 확인 (0) | 2014.07.17 |
| 갤럭시 등 안드로이드폰 어플(apk) 자동업그래이드 금지 (0) | 2014.07.17 |
