ES파일 탐색기를 이용한 스마트폰 간 파일 공유
먼저 ES파일 탐색기를 설치합니다.
설치 방법은 아래 사이트를 참조하시면 됩니다.
참조 : http://itsarang.tistory.com/47
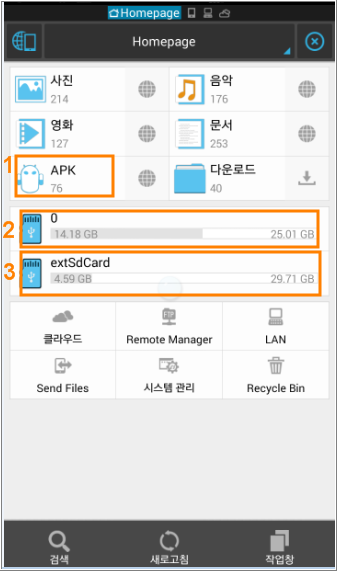
[ ES파일 탐색기]를 설치한 다음 실행한 화면입니다.
혹 이 모양과 조금 다른 화면이 나올 수도 있으나 큰 차이는 없을 것입니다.
위 화면에서 1 번은 스마트폰 어플을 백업하거나 관리할 때 사용하고,
2번은 내부 메무리(스마트폰이 기본 장착된 메메리)
3번은 추가한 확장 메모리 입니다.
여기서는 스마트폰의 어플을 백업하여 다른 스마트폰으로 옮기는 과정을 설명합니다.
1번인 [APK] 부분을 클릭합니다.
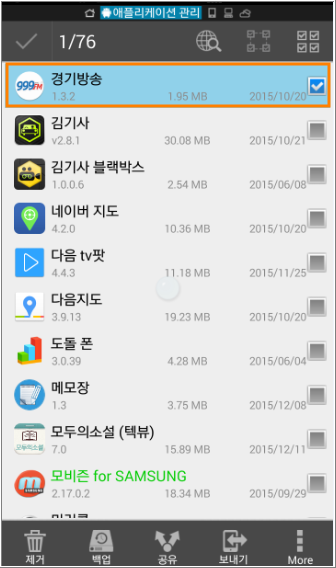
스마트폰에 설치된 어플들이 보입니다.
필요한 목록에서 터치하여 길게 누르고 있으면 우측에 체크박스가 생깁니다.
다른 스마트폰으로 복사하여 사용할 필요가 있는 항목을 체크합니다.
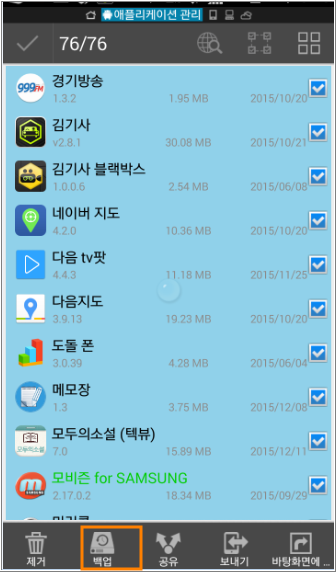
필요한 항목에 대한 선택이 끝났으면 하단의 [백업] 아이콘을 클릭합니다.
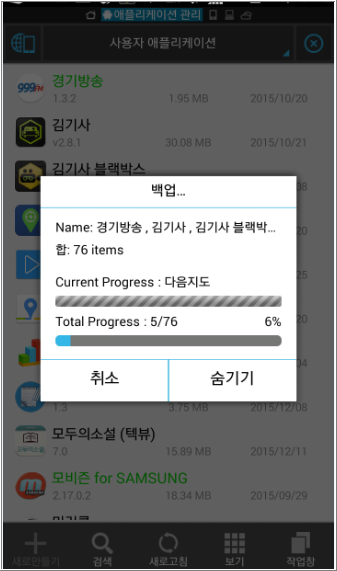
선택한 어플들을 백업하는 화면입니다.
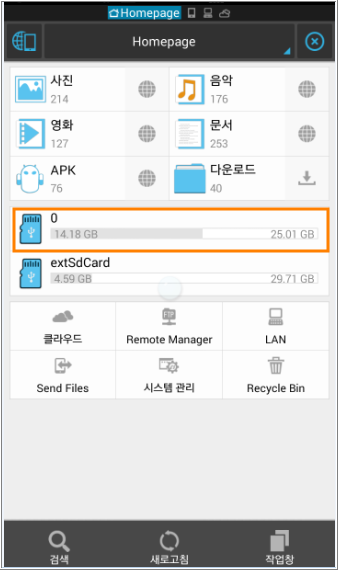
백업이 끝났으면 다시 [ ES파일 탐색기]의 초기 화면으로 이동합니다.
이동은 화면을 터치하여 옆으로 밀면 이동이 될 것입니다.
내부메모리를 선택합니다.
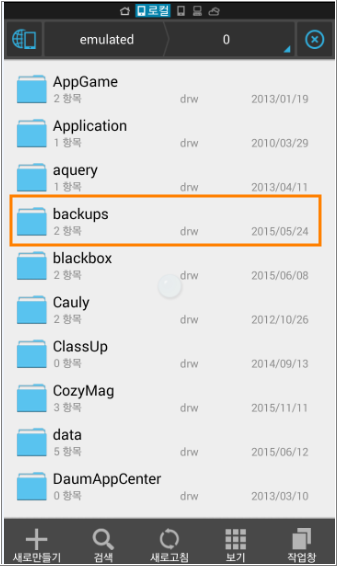
화면을 상하로 움직여 [Bbackups] 라는 폴드를 찾아 클릭합니다.
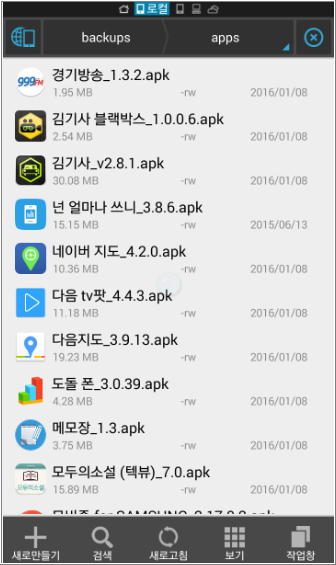
백업된 어플들이 보입니다.
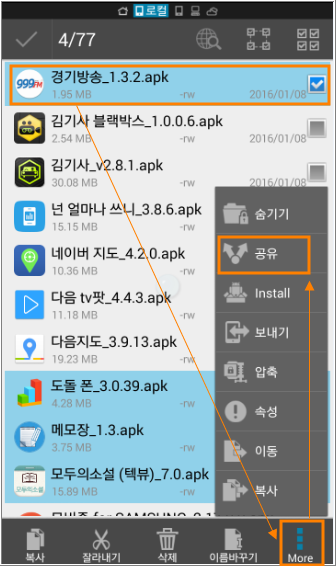
필요한 어플들을 길게 터치하여 체크박스가 나타나게 하여 필요한 항목을 모두 선택합니다.
필요한 파일들의 선택이 다 되었으면 우측 하단의 [more] 버턴을 클릭합니다.
보이는 항목중에서 [공유]를 선택합니다.
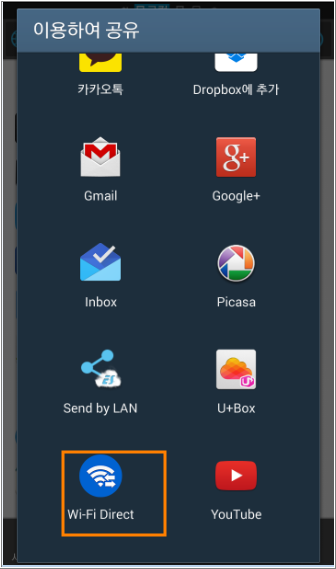
공유항목 중에서 하단에 보이는 [WiFi Direct] 항목을 선택하면 됩니다.
여기서 잠깐 클릭을 멈추고 이 파일들을 복사해 사용할 새 스마트폰에서의 준비가 필요합니다.
이 그림은 다른 스마트폰의 화면입니다.
여기서는 편이상 기존 자료가 있는 스마트폰을 1번, 자료를 복사해 사용할 스마트폰을 2번으로 칭합니다.
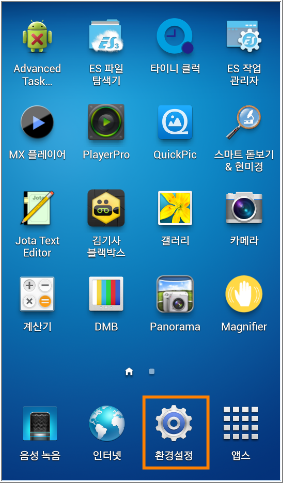
2번 스마트폰에서 [환경설정]을 선택합니다..
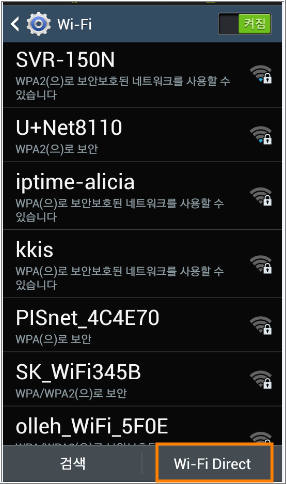
2번 스마트폰에서 Wi-Fi Direct 릏 선택합니다.
참고로 Wi-Fi Direct 항목을 스마트폰 마다 위치하는 곳에 차이가 있으니 참고하시구요.
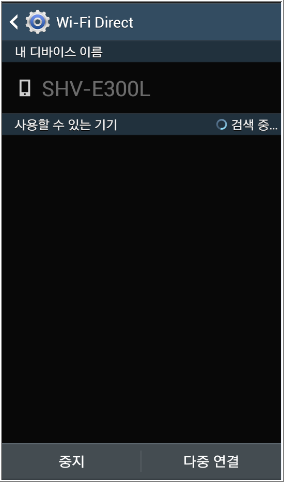
2번 스마트폰에서 Wi-Fi Direct 릏 선택하면 주변에 있는 스마트폰들을 찾게 됩니다.
현재 이 스마트폰의 표시가 보입니다.
다시 1번폰
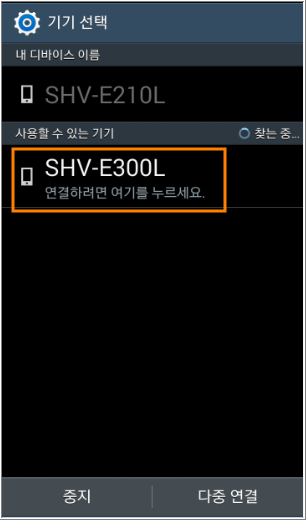
위에서 잠깐 먼춘 공유에서 [WiFi Direct] 아이콘을 클릭합니다.
1번 스마트폰에서 2번 스마트폰을 찾으면 위 화면의 주황색 박스처럼 2번 스마트폰의 기계명칭이 보이게 됩니다.
터치합니다.
2번 스카트폰
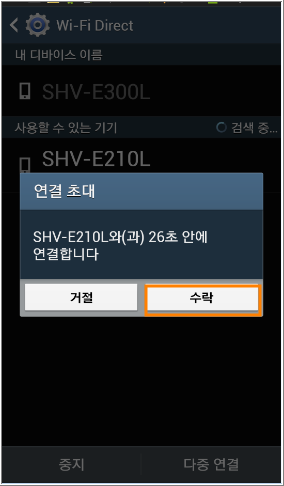
[수락]을 선택합니다.
2번 스카트폰
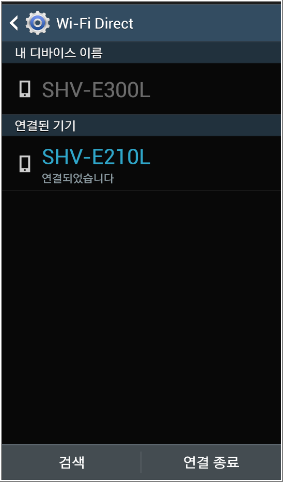
그러면 1번 스마트폰과 연결되었다는 메세지가 나오게 됩니다.
이어 선택된 파일들의 전송이 바로 이어지게 됩니다.
2번 스마트폰
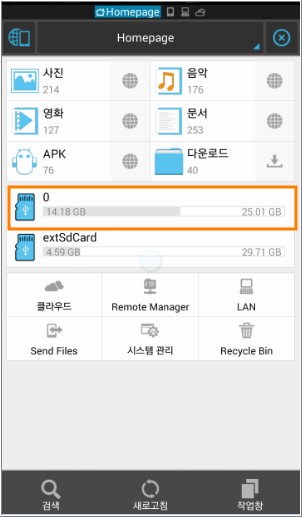
파일이 정상적으로 수신이 되었는지 확인해 봐야죠.
[ES 파일 탐색기]의 초기 화면에서 내부 메모리를 선택합니다.
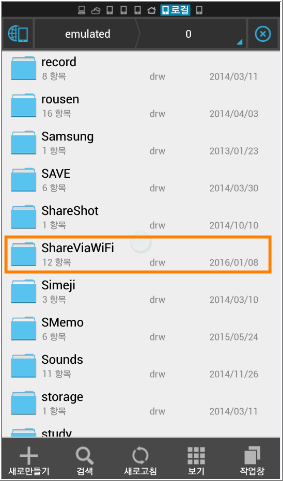
[ShareViaWiFi] 폴드를 찾아 선택합니다.
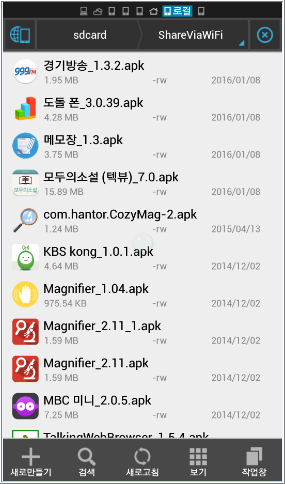
위 1번 스마트폰에서 백업하여 WiFi DIrect로 전송한 파일들이 수신되어 있는 것이 보입니다.
이제 이 어플들을 정상적으로 설치하여 사용하시면 됩니다.
'컴퓨터/모바일 > 스마트폰' 카테고리의 다른 글
| 안드로이드 스마트폰 - 이 웹사이트의 보안 인증서에 문제가 있습니다 (2) | 2015.12.31 |
|---|---|
| 윈드로이(windroye)로 스마트폰 어플을 pc에서 실행하기 (0) | 2015.12.27 |
| 올레 하이브리드 콤팩트에그의 외장메모리 사용법 (0) | 2015.10.04 |
| 올레 하이브리드 WiFi 사용량 조회 (0) | 2015.10.04 |
| 올레 하이브리드 콤팩트에그의 세부설정 (0) | 2015.10.04 |
