윈도우즈 컴퓨터로 웹하드 만들기 - WebShare0.952
내 컴퓨터를 웹하드처럼 사용할 수 있는 프로그램입니다.
 WebShare0.952Rev1157.zip
WebShare0.952Rev1157.zip
위 프로그램을 다운로드받습니다.
포터블 프로그램이므로 설치가 필요치 않으므로 적당한 디랙토리에 압축을 해제한 후 실행하면 됩니다.
여기서는 c: 드라이브에 WebShare 라는 디랙토리에 압축을 해제 했습니다.
그리고 실행파일인 WebShare.exe 를 실행합니다.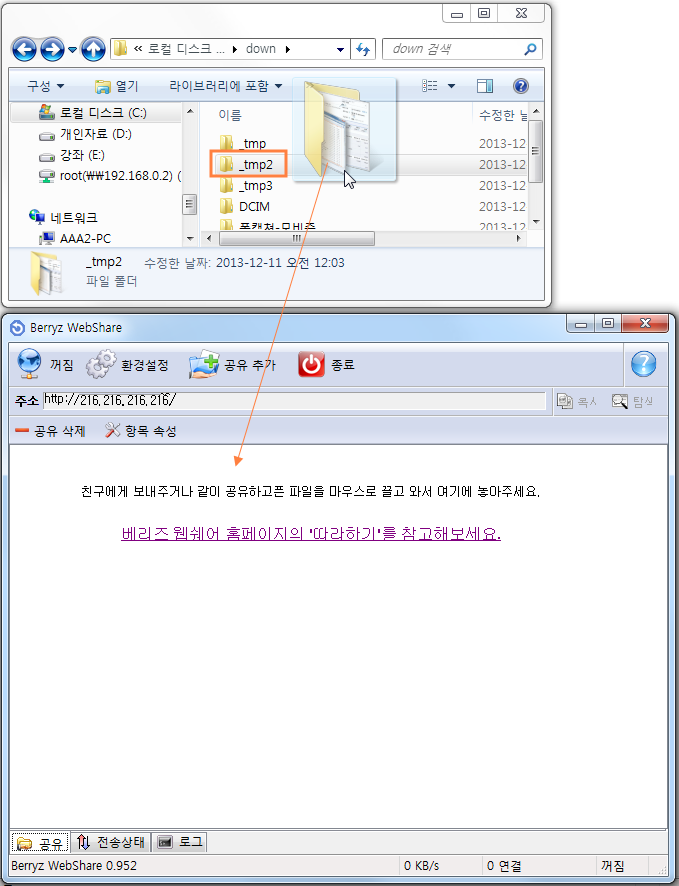
아래 부분의 그림이 WebShare 가 실행된 모습입니다.
여기서는 테스트로 컴퓨터의 탐색기를 열어 c:/down/_tmp2 디렉토리를 드래그해서 WebShare 에 끌어다 놓습니다.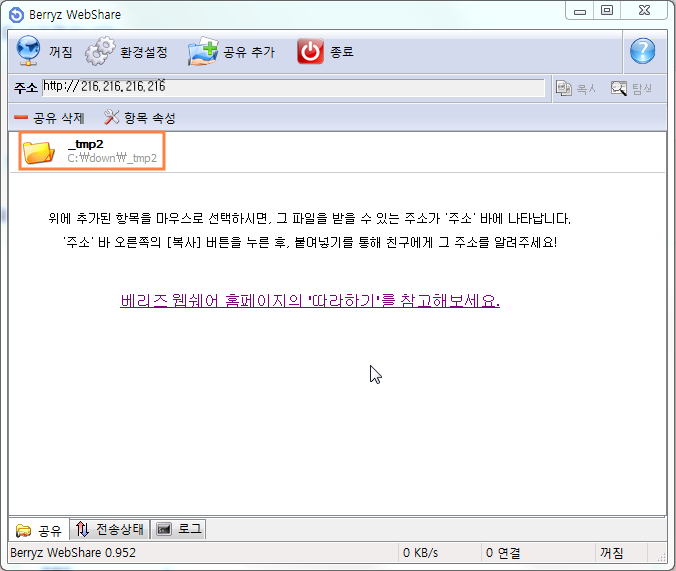
_tmp 디렉토리가 공유된 형태입니다.
물론 다른 폴드도 공유하고 싶으면 위 처럼 드래그 하든가, 아니면 [공유추가] 버턴을 이용하면 됩니다.
위 주소란에 보이는 URL(http://216.216.216.216) 로 다른 사람이 내 컴퓨터로 들어와 자료를 공유할 수 있어야 합니다.
익스플로러 등 브라우즈의 주소표시줄에 위 URL 을 적고 연결이 되는지 확인해 봅니다.
연결이 되지 않는다는 메세지입니다.
======================================================
여기서부터는 공유기를 사용하시는 분만 해당하는 내용입니다.
======================================================
여기서의 경우는 공유기를 사용하는 경우입니다.
이번에는 공유기의 내부아이피를 기재하고 실행해 봅니다.
역시나 이전의 공유폴드가 브라우즈에 바로 보입니다. 
공유기 서버주소 : http://192.168.0.1
웹브라우즈로 위 주소에 접속합니다.
위 그림은 iptime 공유기 관리메뉴입니다.
[관리도구]를 클릭합니다.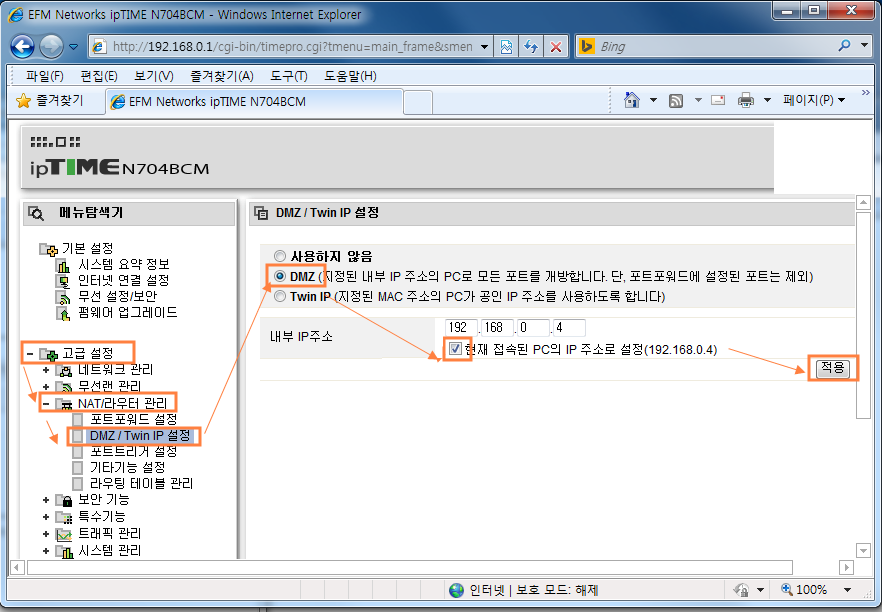
[고급성정] => [NAT/라우터 관리] => [DMZ/TwinIP 설정] 을 선택합니다.
위 그림처럼
[DMZ ...]에 체크를 하고
[현재 접속된 PC ...] 에 체크를 한 후
[적용] 버턴을 클릭합니다.
======================================================
여기까지가 공유기를 사용하시는 분만 해당하는 내용입니다.
======================================================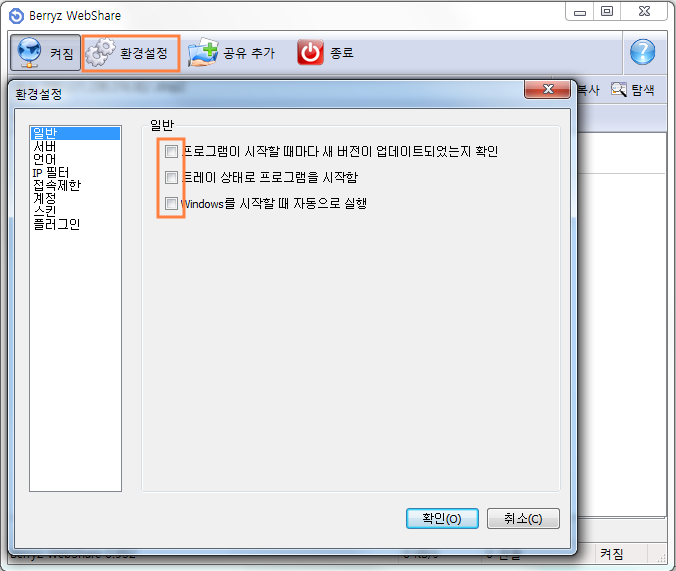
[환경설정]을 확인해 봅니다.
[일반] 항목의 내용입니다.
[환경설정]의 [서버]항목입니다.
여기서 테스트가 통과해야 외부에서 접속이 가능합니다.
[체크] 버턴을 클릭합니다.
역시나 접속테스트에 실패했다는 메세지 입니다.
위의 포트번호에 80 대신 다른 포트를 기재한 다음 테스트를 해봅니다.
부연설명을 곁들이면
IP주소 : 인터넷에서 존재하는 호스트를 구별할 수 있게 하는 식별번호
포트번호 : IP주소가 할 수 없는 프로세스를 식별하는 기능
포트번호는 0 부터 65535 범위내에서 사용가능합니다.
0 - 1023 포트 : 알려진 포트
1024 - 49151 : 등록된 포트
49152 - 65535 : 여분의 포트
따라서 1024 - 49151 범위의 포트를 사용함이 바람직합니다.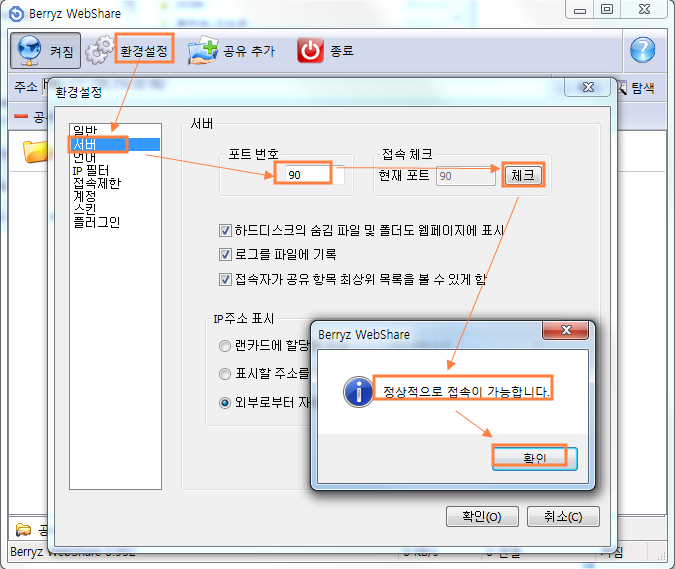
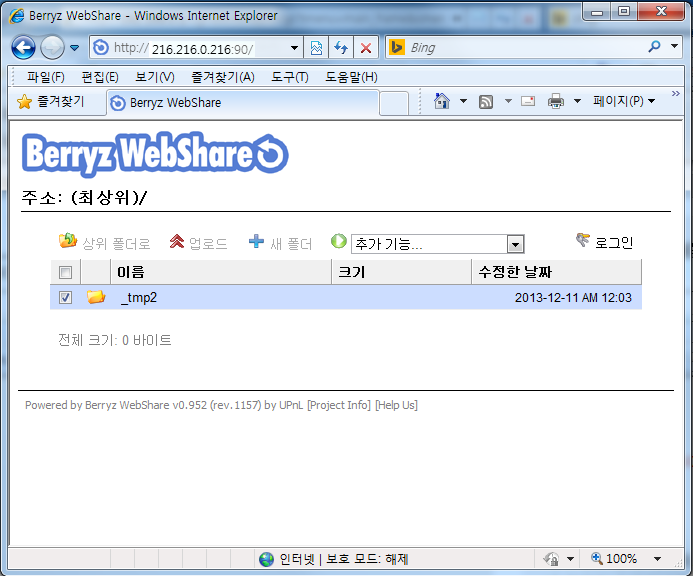
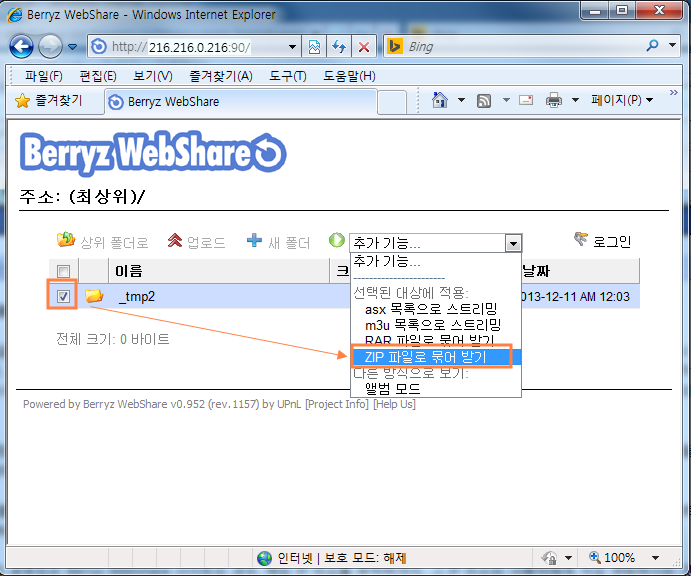
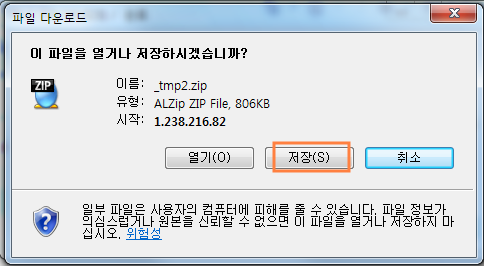
'컴퓨터/모바일 > 유용한 유틸리티' 카테고리의 다른 글
| 인터넷 속도측정 - Speedtest.net 이란 속도측정 사이트와 한국정보화진흥원의 속도측정비교 (0) | 2013.12.18 |
|---|---|
| 우리집 인터넷 속도측정 - 한국정보화진흥원 (0) | 2013.12.12 |
| 네이버의 N드라이브 활용하기 (0) | 2013.12.04 |
| 공유기 iptime 펌웨어 업그레이드 (0) | 2013.11.20 |
| 구글 크롬의 자동 번역막기 notranslate 태그 - 프로그래밍 (0) | 2013.11.14 |
