파일명 일괄변경 유틸리티 - ReNamer550.exe
사진을 스마트폰으로 찍는 경우가 많습니다.
스마트폰으로 사진을 찍을 경우 20131231_135058.jpg 등으로 파일명도 길고 또한 언제 어떻게 찍은 것인지 구분을 하기위해 파일명을 바꾸고 싶은 경우가 많을 수 있습니다.
이경우에 사용하기 좋은 프로그램이 있어 소개합니다.
우선 위 파일을 다운로드 받으신 다음 설치를 합니다.
위 화면은 Renamer 프로그램을 실행시킨 초기 화면입니다.
이름을 바꾸고 싶은 파일을 선택하기 위해 [Add Files]를 클릭합니다. 
파일명을 바꾸기 위한 자료를 선택한 다음 [열기] 버턴을 클릭합니다.
INSERT
파일명을 조작하기 위해 [Add] 버턴을 클릭합니다.
여기서 [Add]는 조건식을 추가하는 과정입니다.
우선 첫번째 항목인 [Insert] 버턴을 클릭합니다.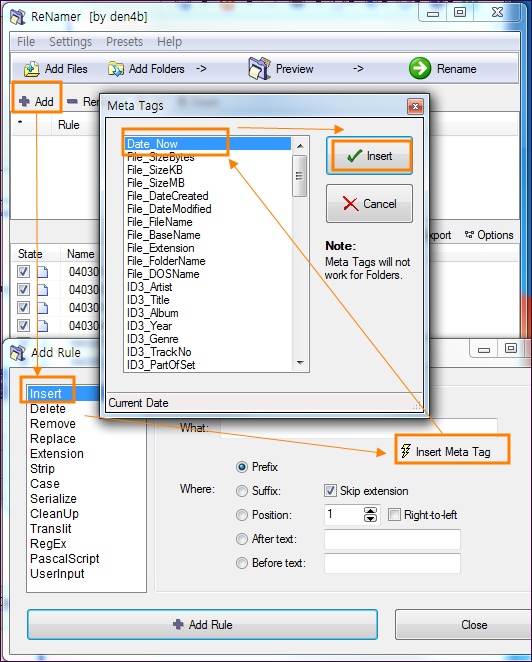
여기서는 우선 파일명 앞에 날짜와 시간을 추가하는 연습입니다.
[Insert Meta Tag] 항목을 클릭하여 첫번째 항목인 [Date Now] 즉 현재 날짜를 선택해 파일명에 추가해 봅니다.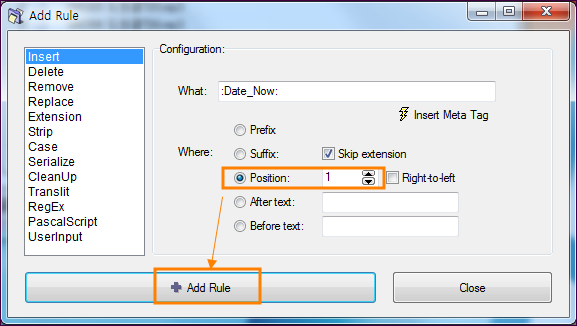
다음은 파이명에서 추가될 위치입니다.
Prefix : 파일명 앞부분
Suffix : 파일명 뒷부분
Position : 파일명의 몇번째 자리인지 위치 선택
여기서는 파일명의 첫짜자리에 추가합니다.
이것은 위의 Prefix 를 선택해도 결과는 같습니다.
선택이 끝났으면 [Add Rule]를 클릭합니다.
하단 부분의 좌측박스는 현재 파일명, 우측부분의 박스는 변경될 파일명입니다.
현재는 미리보기 상태이므로 실제 변경되지는 않았습니다.
실제 파일명을 변경하기 위해서는 상단의 [Rename]버턴을 클릭합니다.
실제로 파일명이 모두 변경되었다는 메세지입니다.
DELETE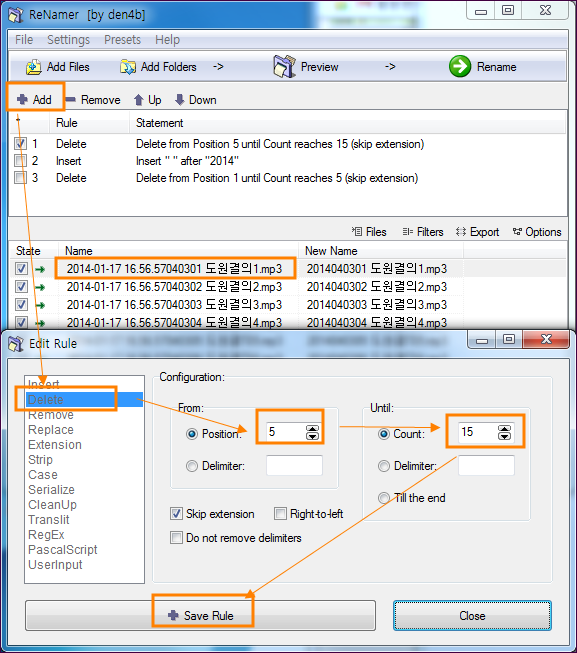
파일명이 변경된 상태로 좌측부분에서 보입니다.
이번에는 delete 연습입니다.
[Delete] 는 파일명에서 특정위치의 글자나 특정글자를 삭제하는 것입니다.
위 파일명에서 추가된 날짜부분에서 연도를 표시하는 2014는 유지하고 나머지 부분을 삭제해 봅니다.
position : 파일명의 5번째 글자부터
Count : 15개의 글자를 삭제하겠다는 것입니다.
조건식이 완료되었으면 [Save rule]를 클릭합니다.
위 화면에 보듯이 기존 파일명앞에 2014 글자가 추가되어 보입니다.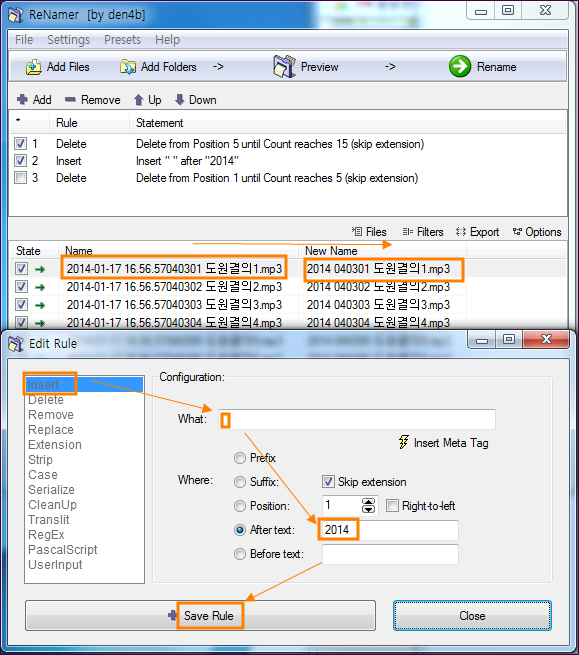
이번에는 2014 글자를 기존파일명과 한칸을 띄어 보이게 해봅니다.
공백을 추가하기 위해 [Insert]버턴을 누릅니다.
What : 이부분에 스페이스로 한칸 공백을 만듭니다.
After text : 2014 를 기재한다음 [save rule] 버턴을 클릭합니다.
위 그림에서 보듯이 파일명에서 2014가 한칸 띄워져 보입니다.
Replace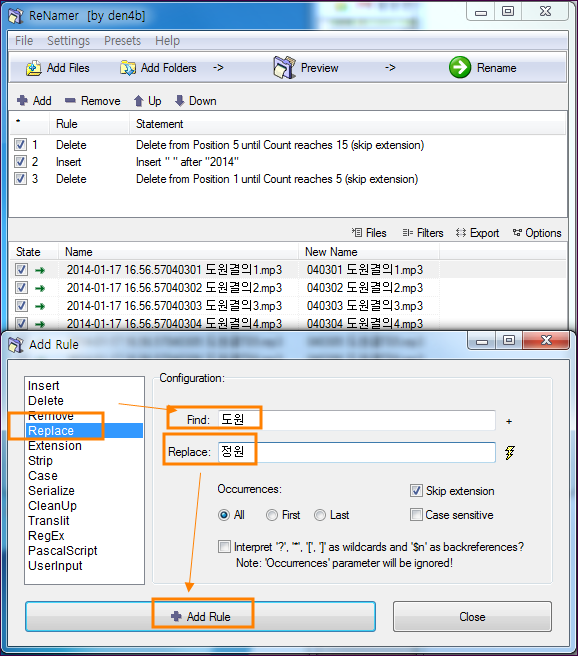
이 부분은 파일명의 특정부분을 변경하는 것입니다.
여기서는 [도원]을 [정원]으로 변경하는 과정입니다.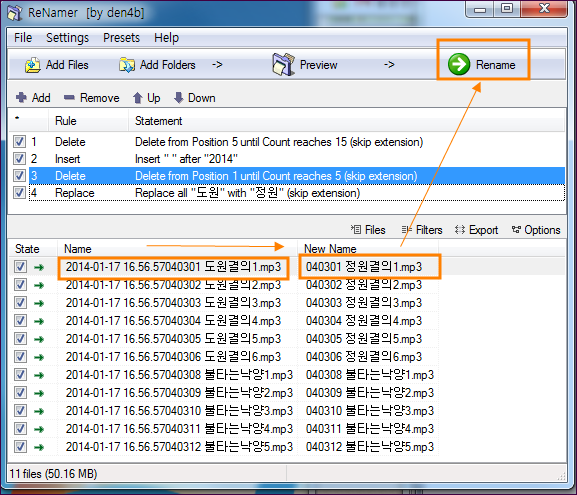
[Rename] 버턴을 누르면 최종적으로 파일명이 변경됩니다.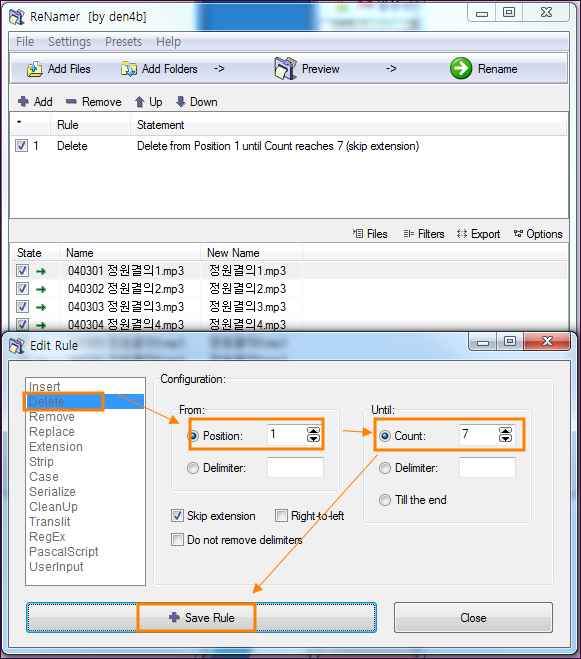
위 화면은 기존의 파일명에서 앞부분 숫자를 삭제하는 과정입니다.
위 [Delete] 부분의 복습일 수도 있구요.
Serialize
여기서는 파일명 앞에 순서를 표시하는 방법입니다.
[Serialize]를 선택하고
[Incremental]을 체크하고,
start : 1 (카운트 출발 숫자)
step : 1 (증가되거나 감소되는 폭)
[Pad with zeros to reach length] 를 체크하고 : 3 (숫자의 자리 수를 표시함)
[Prefix] 체크 : 파일명 앞부분
설정이 끝났으면 [Save Rule] 클릭
위 그림처럼 파일명이 순차적으로 변경되어 보입니다.
물론 최종적으로 변경하려면 [Rename] 버턴을 클릭하시면 됩니다.
'컴퓨터/모바일 > 유용한 유틸리티' 카테고리의 다른 글
| 삼성 노트북 FN키 설정 - 터치패드 , 한글입력 오류 등 (0) | 2014.01.19 |
|---|---|
| 이미지 배경 투명하게 - 포토샵없이 웹에서 (0) | 2014.01.19 |
| 특정사이트만 허용하고 모든 사이트 차단 - iptime 공유기 (1) | 2014.01.13 |
| 윈도우즈7 무비메이커 (Windows Movie Maker)삭제 - win7 (0) | 2014.01.12 |
| 윈도우즈7 무비메이커 설치 (Windows Movie Maker) - win7 (1) | 2014.01.12 |
 ReNamer550.exe
ReNamer550.exe