pc와 스마트폰의 네트워크 연결(4) - 스마트폰과 pc간 자료 복사 이동
ES파일 탐색기는 스마트폰과 pc 연결을 도우며 네트워크 관리에 큰 도움을 받을 수 있습니다.
ES파일 탐색기는 실행된 화면에서 좌측이나 우측으로 밀면 다음 다음 화면 들이 순차적으로 보이게 됩니다.
위 슬라이드는 ES파일탐색기를 실행시킨 상태에서 우측으로 화면을 밀었을 때 연이어 나오는 자료입니다.
홈페이지 => sdcard => ExtCard => LAN => 클라우드 식으로 나타나게 됩니다.
먼저 윈도우즈7 컴퓨터 (pc)의 [down] 디렉토의의 그림을 스마트폰으로 복사하는 작업을 해봅니다.
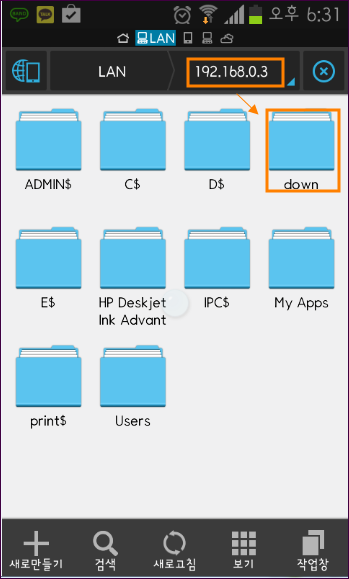
위 그림에서 [LAN] 으로 된 부분이 컴퓨터입니다.
여기서 [down]디렉토리를 선택합니다.
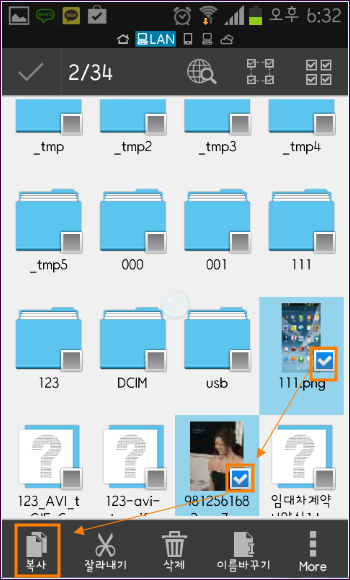
[down]디렉토리의 내부입니다.
여기서 그림파일 2개를 선택합니다.
선택을 클릭을 하고 바로 손을 떼면 해당파일이 실행되지만 손가락으로 누르고 있으면 위 그림처럼 체크할 수 있는 작은 체크박스가 나타납니다.
참고로 모두 선택은 우측 상단부분 체크박스 네개가 있는 부분을 클릭하면 됩니다.
필요한 파일을 선택한 다음 하단의 [복사]버턴을 클릭합니다.
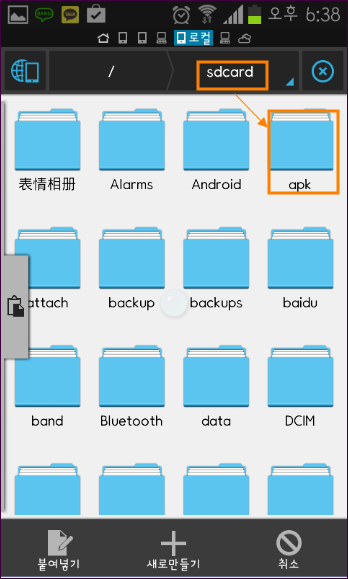
위에서 본대로 화면을 우측으로 밀어 [Sdcard]가 있는 부분을 찾습니다.
디렉토리를 만들어도 되지만 여기서는 테스트이므로 [apk]디렉토리를 클릭합니다.
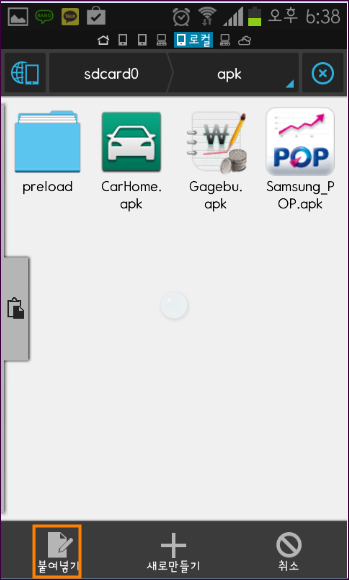
위 그림은 [apk]디렉토리의 현재 파일들을 보여주는 화면입니다.
하단의 [붙여넣기] 아이콘을 클릭합니다.
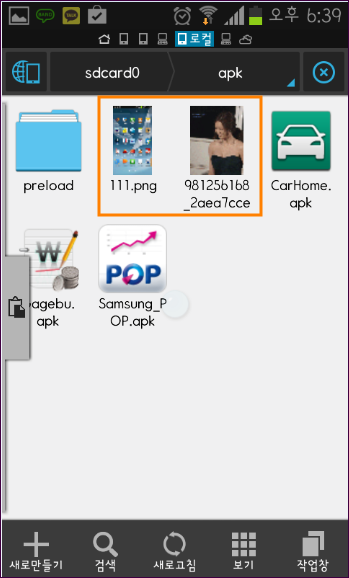
내부 메모리카드에 pc에서 복사한 그림들이 추가된 모습니다.
이번에는 스마트폰에 있는 자료를 pc에 복사하는 과정입니다.
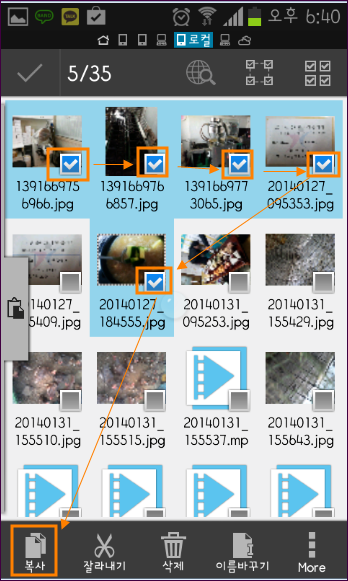
위 그림은 스마트폰의 [DICM] 디렉토리의 [Camera]에 있는 사진 자료들입니다.
역시 해당하일 중 하나를 손가락으로 누르고 있으면 체크박스 상자가 나옵니다.
필요한 사진자료 5개를 체크박스로 선택해 준 다음 하단의 [복사] 버턴을 클릭합니다.
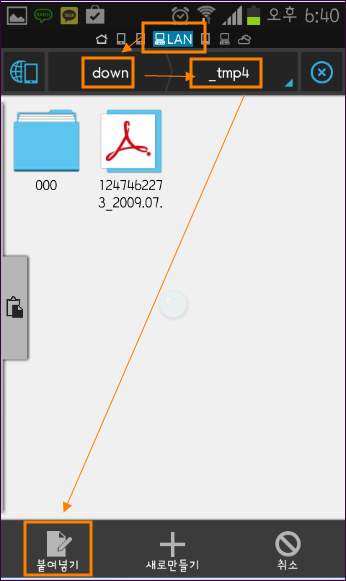
필요한 파일의 복사가 되었으면 다시 바탕화면에서 창을 우측으로 밀어 [LAN]이 나오게 합니다.
[LAN]은 컴퓨터를 가리키게 됩니다.
[LAN]의 [down]디렉토리를 선택하고 그 속에 있는 [_tmp4]디렉토리를 선택합니다.
파일하나와 폴드 하나만 보입니다.
여기서도 하단의 붙여넣기] 버턴을 클릭합니다.
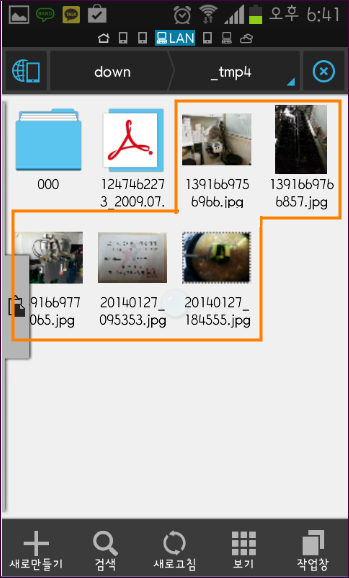
기존 자료에 5개의 사진파일을 스마트폰에서 복사해 컴퓨터(pc)로 복사한 모습입니다.
이렇듯 컴퓨터의 자료를 스마트폰으로 복사, 이동하거나 아니면 스마트폰 자료를 컴퓨터(pc)로 복사하기에 참 좋은 유틸이라 소개해 봤습니다.
ES파일 탐색기는 스마트폰과 pc 연결을 도우며 네트워크 관리에 큰 도움을 받을 수 있습니다.
ES파일 탐색기는 실행된 화면에서 좌측이나 우측으로 밀면 다음 다음 화면 들이 순차적으로 보이게 됩니다.
위 슬라이드는 ES파일탐색기를 실행시킨 상태에서 우측으로 화면을 밀었을 때 연이어 나오는 자료입니다.
홈페이지 => sdcard => ExtCard => LAN => 클라우드 식으로 나타나게 됩니다.
먼저 윈도우즈7 컴퓨터 (pc)의 [down] 디렉토의의 그림을 스마트폰으로 복사하는 작업을 해봅니다.
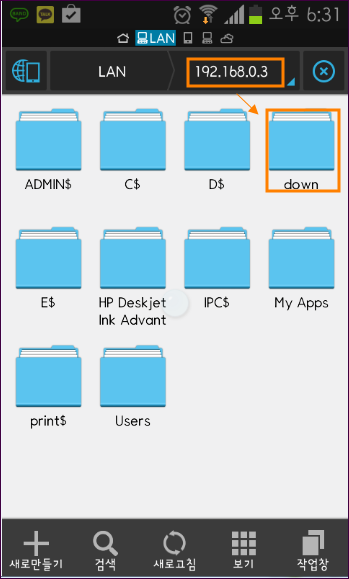
위 그림에서 [LAN] 으로 된 부분이 컴퓨터입니다.
여기서 [down]디렉토리를 선택합니다.
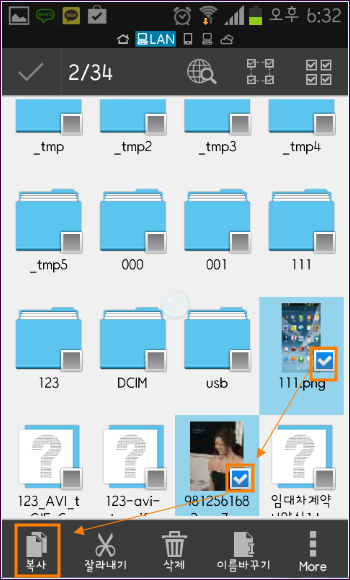
[down]디렉토리의 내부입니다.
여기서 그림파일 2개를 선택합니다.
선택을 클릭을 하고 바로 손을 떼면 해당파일이 실행되지만 손가락으로 누르고 있으면 위 그림처럼 체크할 수 있는 작은 체크박스가 나타납니다.
참고로 모두 선택은 우측 상단부분 체크박스 네개가 있는 부분을 클릭하면 됩니다.
필요한 파일을 선택한 다음 하단의 [복사]버턴을 클릭합니다.
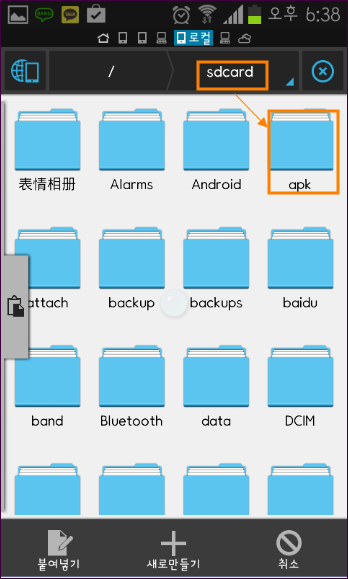
위에서 본대로 화면을 우측으로 밀어 [Sdcard]가 있는 부분을 찾습니다.
디렉토리를 만들어도 되지만 여기서는 테스트이므로 [apk]디렉토리를 클릭합니다.
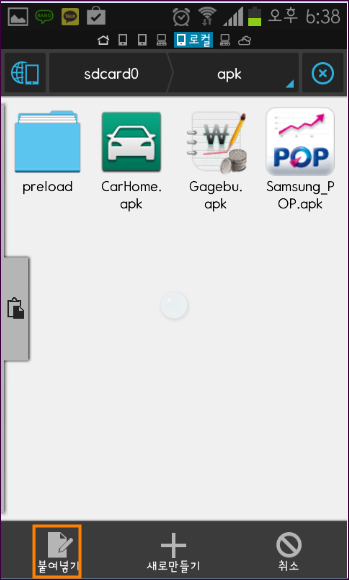
위 그림은 [apk]디렉토리의 현재 파일들을 보여주는 화면입니다.
하단의 [붙여넣기] 아이콘을 클릭합니다.
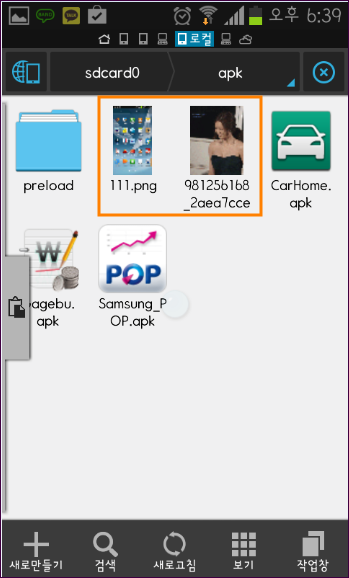
내부 메모리카드에 pc에서 복사한 그림들이 추가된 모습니다.
이번에는 스마트폰에 있는 자료를 pc에 복사하는 과정입니다.
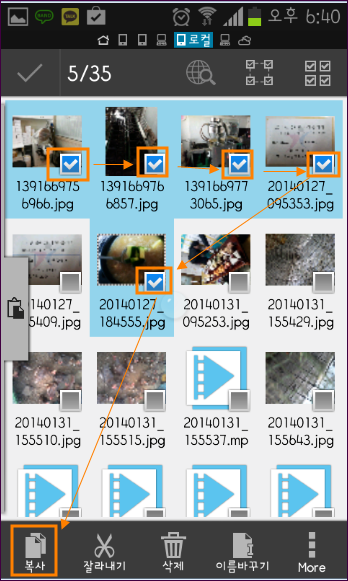
위 그림은 스마트폰의 [DICM] 디렉토리의 [Camera]에 있는 사진 자료들입니다.
역시 해당하일 중 하나를 손가락으로 누르고 있으면 체크박스 상자가 나옵니다.
필요한 사진자료 5개를 체크박스로 선택해 준 다음 하단의 [복사] 버턴을 클릭합니다.
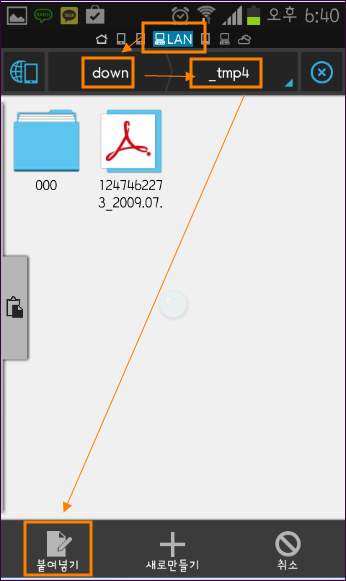
필요한 파일의 복사가 되었으면 다시 바탕화면에서 창을 우측으로 밀어 [LAN]이 나오게 합니다.
[LAN]은 컴퓨터를 가리키게 됩니다.
[LAN]의 [down]디렉토리를 선택하고 그 속에 있는 [_tmp4]디렉토리를 선택합니다.
파일하나와 폴드 하나만 보입니다.
여기서도 하단의 붙여넣기] 버턴을 클릭합니다.
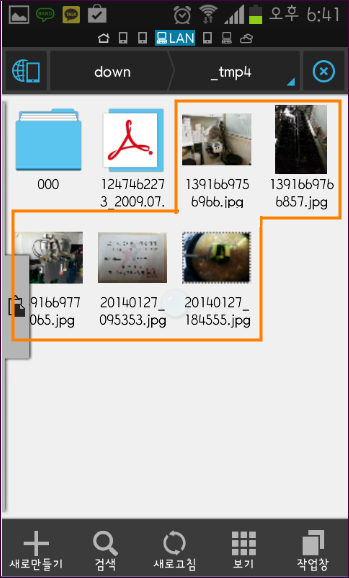
기존 자료에 5개의 사진파일을 스마트폰에서 복사해 컴퓨터(pc)로 복사한 모습입니다.
이렇듯 컴퓨터의 자료를 스마트폰으로 복사, 이동하거나 아니면 스마트폰 자료를 컴퓨터(pc)로 복사하기에 참 좋은 유틸이라 소개해 봤습니다.
'컴퓨터/모바일 > 스마트폰' 카테고리의 다른 글
| 간편하고 편리한 손전등 앱(어플) - LED light (0) | 2014.02.11 |
|---|---|
| 갤럭시노트2 와 갤럭시s3 안드로이드폰 간 자료 이동, 복사-ES파일 탐색기 이용 (0) | 2014.02.11 |
| pc와 스마트폰의 네트워크 연결(3) - 안드로이드 스마트폰 설정 (0) | 2014.02.10 |
| pc와 스마트폰의 네트워크 연결(2) - pc설정 (0) | 2014.02.10 |
| pc와 스마트폰의 네트워크 연결(1) - ES 파일탐색기 설치 (0) | 2014.02.10 |

