갤럭시노트2 와 갤럭시s3 안드로이드폰 간 자료 이동, 복사-ES파일 탐색기 이용
스마트폰과 PC간의 파일 이동 복사는 물론 스마트폰 간에도 자료의 이동은 필요합니다.
여기서는 갤럭시 노트2 에서 갤럭시S3로 자료를 복사해 봅니다.
스마트폰끼리의 자료이동이나 복사는 두 스마트폰 모두 es 파일탐색기를 실행시킵니다.
물론 이때 양쪽 스마트폰 모두 외이파이는 켜짐으로 있어야 합니다.
여기서 부터는 삼성 갤럭시 노트2에서의 작업입니다.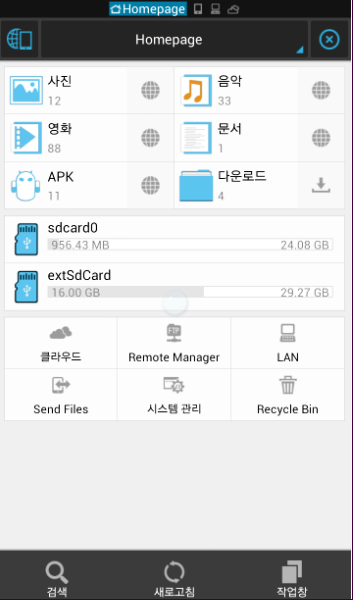
위 그림은 갤럭시 노트 2에서 es파일탐색기가 실행 된 상태입니다.
똑같이 갤럭시 s3도 위와 같이 es 파일탐색기를 실행시켜 둡니다.
갤럭시 노트2에서 실행한 ES파일탐색기의 메인 화면을 왼쪽으로 슬라이드 시키면 sdcard 메모리의 자료가 보입니다.
테스트를 위한 자료로 카메라 사진을 선택하기 위해 DICM 디렉토리를 클릭합니다.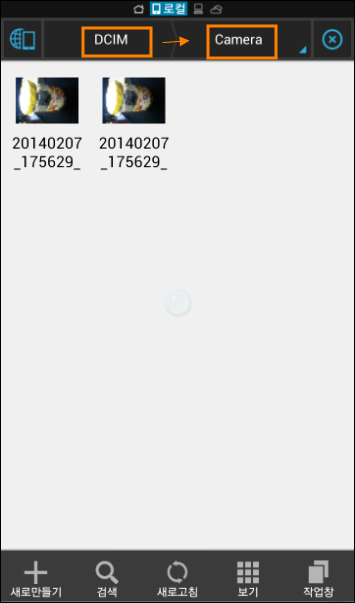
갤럭시 노트2의 DICM 디렉토리의 camera폴드의 사진을 선택합니다.
자료의 선택은 해당 자료 위에 손가락으로 지긋이 누르고 있어보면 사진마다 선택할 수 잇는 체크박스가 나타밥니다.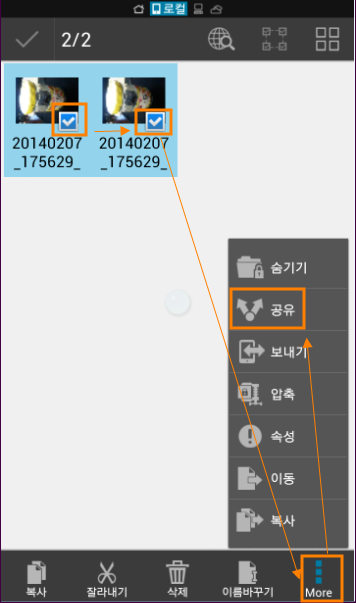
필요한 자료를 체크합니다.
만약 모든 자료를 체크하려면 우측상단의 사각형4개가 있는 부분을 터치하시면 됩니다.
복사를 하거나 이동할 자료의 선택이 끝났으면 하단 우측의 [more]부분을 터치하면 세붐메뉴가 나옵니다.
여기서 [공유]를 선택합니다.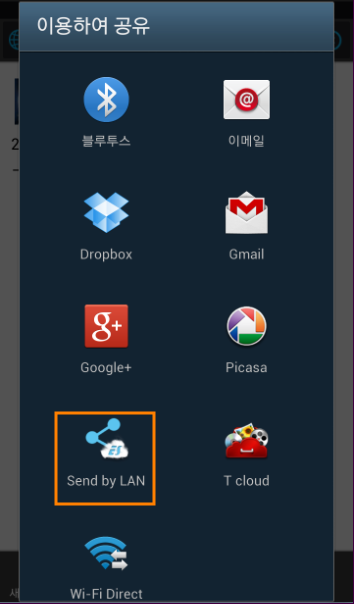
다시 공유할 방법을 선택합니다.
여기서는 [send by LAN]을 선택합니다.
주변의 스마트폰을 검색합니다.
물론 [ES 파일탐색기]가 실행된 스마트폰인 삼성 갤럭시s3를 찾게 됩니다.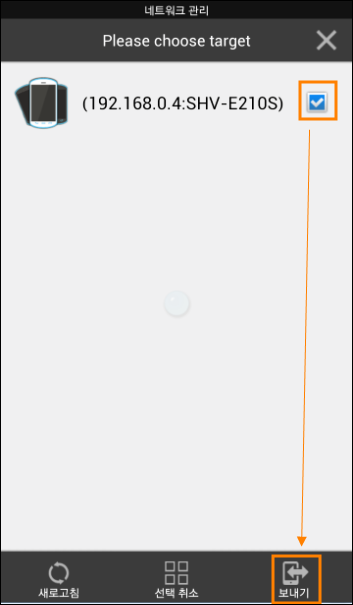
찾아진 스마트폰인 삼성 갤럭시s3 (SHV-E210S)를 체크하고 하단의 [보내기] 버턴을 클릭합니다.
이부분은 삼성 갤럭시s3입니다.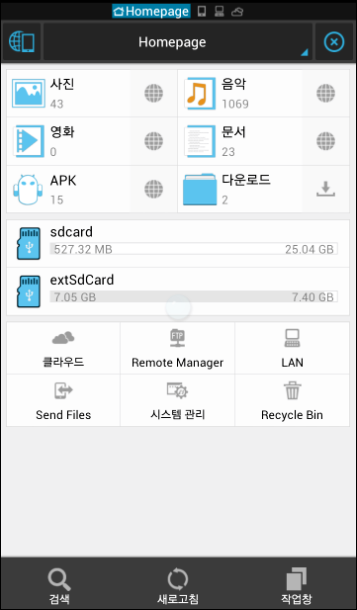
노트2에서 보내는 자료를 받기 때문에 ES파일 탐색기를 실행한채 지금까지 기다리기만 합니다.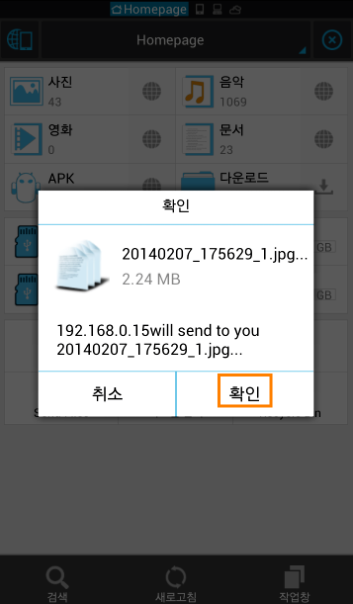
위의 노트2에서 [보내기]를 클릭하면 갤럭시s3에서 위 그림처럼 확인 메세지가 나타납니다.
물론 여기서는 [확인]버턴을 클릭해야죠.
이어 받은 자료를 저장할 폴드를 선택합니다.
새로 폴드를 만들어도 되지만 여기서는 DCIM 을 선택합니다.
자료를 수신할 폴드가 정해졌으면 [확인]버턴을 클릭합니다.
위 그림은 갤럭시 노트2에서 자료를 송신하고 있다는 메세지.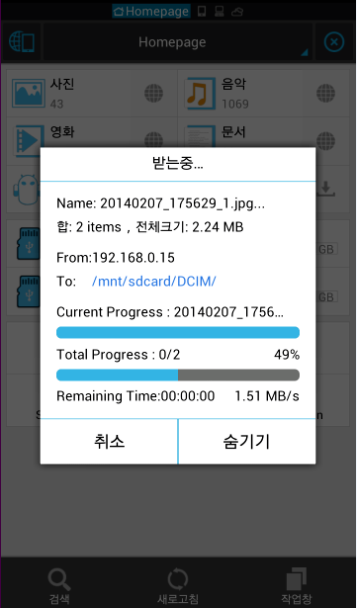
위 그림은 갤럭시 s3에서 자료를 수신하고 있다는 메세지.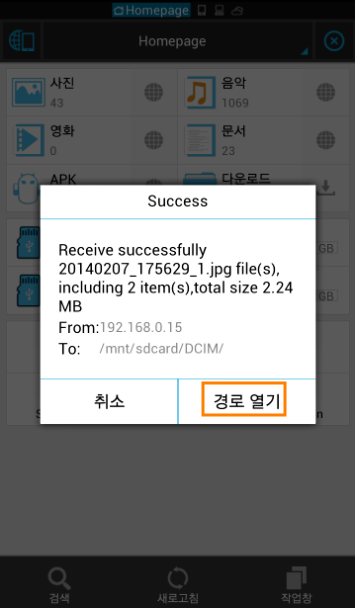
삼성 갤럭시s3에서 자료를 모두 다운로드 받았다고 해당 다운로드 폴드를 열겠느냐는 메세지입니다.
예상한대로 갤럭시 노트2의 사진자료2개가 갤럭시s3로 2개의 사진이 전송되어 있는 것이 보입니다.
'컴퓨터/모바일 > 스마트폰' 카테고리의 다른 글
| 스마트폰에서 apk 앱 추출하여 보관하기 (0) | 2014.02.12 |
|---|---|
| 간편하고 편리한 손전등 앱(어플) - LED light (0) | 2014.02.11 |
| pc와 스마트폰의 네트워크 연결(4) - 스마트폰과 pc간 자료 복사 이동 (0) | 2014.02.10 |
| pc와 스마트폰의 네트워크 연결(3) - 안드로이드 스마트폰 설정 (0) | 2014.02.10 |
| pc와 스마트폰의 네트워크 연결(2) - pc설정 (0) | 2014.02.10 |

