스마트폰에서 ZIP 압축파일 다루기 - ES 파일관리자 이용
스마트폰을 이용하면서 자료를 압축하거나 다운로드 받은 압축파일의 압축을 해제하기 위한 방법입니다.
여기서는 ES 파일관리자 이용해 zip 파일로 압축을 하거나 해제하는 과정입니다.
파일 압축하기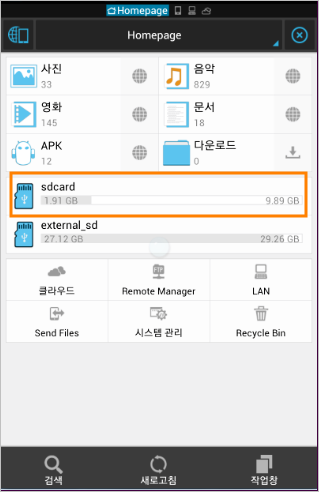
ES 파일관리자를 실행한 초기 화면입니다.
테스트를 위해 내장메모리인 [sdcard]를 터치합니다.
ES 파일관리자 사용법은 다음을 참고하시기 바랍니다.
================================================
pc와 스마트폰의 네트워크 연결(1) - ES 파일탐색기 설치
http://esarang.tistory.com/1006
pc와 스마트폰의 네트워크 연결(2) - pc설정
http://esarang.tistory.com/1007
pc와 스마트폰의 네트워크 연결(3) - 안드로이드 스마트폰 설정
http://esarang.tistory.com/1008
pc와 스마트폰의 네트워크 연결(4) - 스마트폰과 pc간 자료 복사 이동
http://esarang.tistory.com/1009
================================================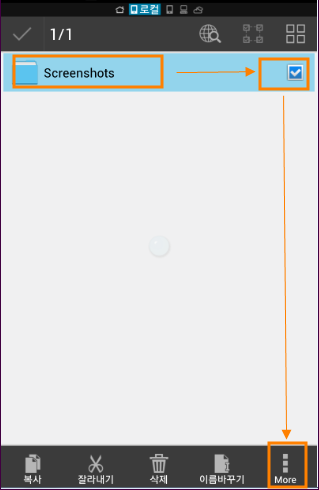
스마트폰에서 스크린샷으로 저장한 파일을 확인하기 위해 [Pictures] 아래의 [Screenshots] 디렉토리를 압축해 봅니다.
[Screenshots] 디렉토리에서 터치하여 기다리면 우측에 체크박스가 나타나며, 체크를 한 다음 우측하단의 [more] 버턴을 클릭합니다. 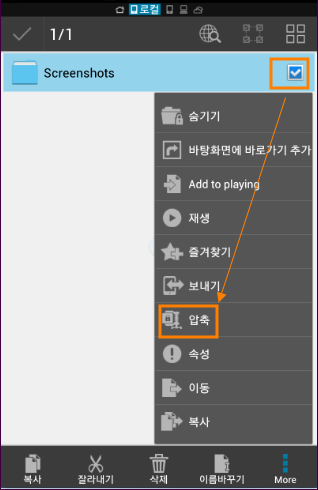
압축을 하기 위해 메뉴에서 [압축]을 터치합니다.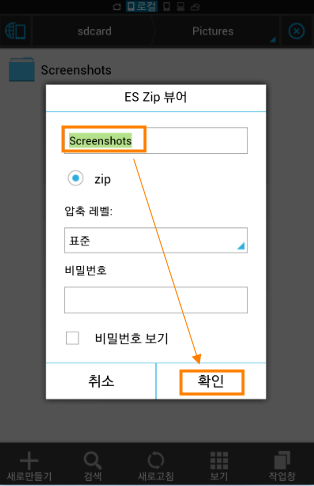
압축될 파일이름을 확인하고 하단의 [확인] 버턴을 클릭합니다.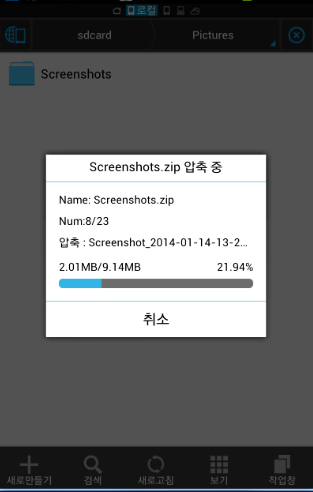
디렉토리를 압축하고 있는 과정입니다.
파일 압축풀기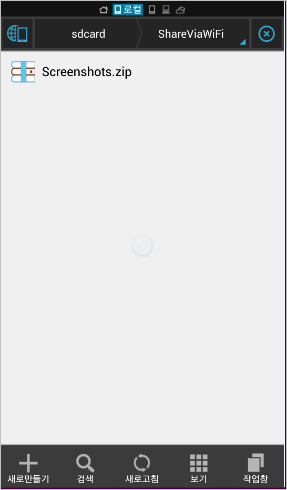
Screenshots 디렉토리를 압축해서 생겨난 Screenshots.zip 파일입니다.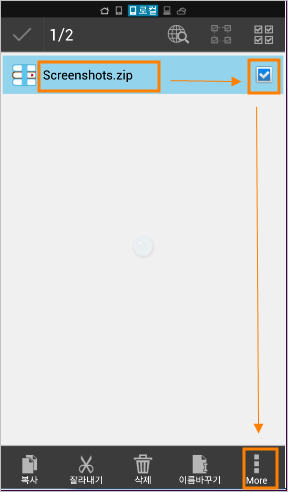
해당 파일을 길게 터치하고 있으면 우측에 체크박스가 생기고, 체크 박스에 체크를 한다음 하단의 [more]버턴을 클릭합니다.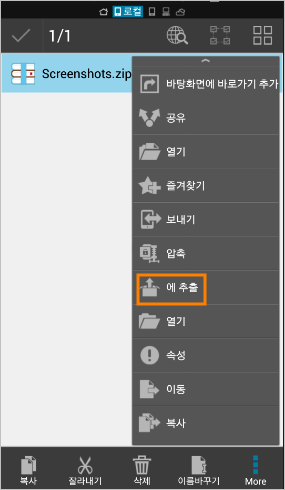
압축을 해제할 때는 메뉴 중에서 [에 추출]을 터치합니다.
압축을 해제할 폴드를 선택해 준다음 [확인]버턴을 클릭합니다.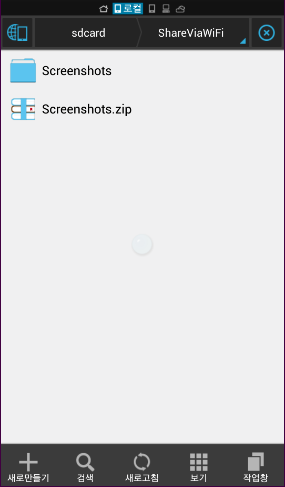
압축이 해제되어 Screenshots 폴드가 생긴것이 보입니다.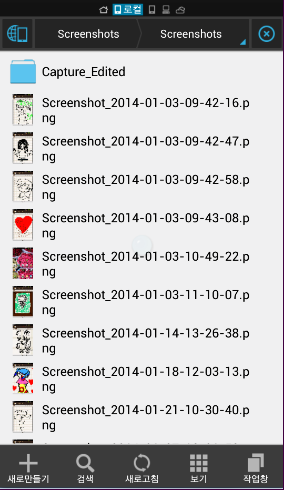
Screenshots 폴드 속의 파일 들입니다.
'컴퓨터/모바일 > 스마트폰' 카테고리의 다른 글
| 갤럭시노트와 갤럭시s4간의 Wi-Fi Direct 사진전송-es파일관리자 이용 (0) | 2014.03.04 |
|---|---|
| 스마트폰 갤럭시 노트와 갤s4간의 자료 공유 이동 복사 - 와이파이(WIFI) 다이렉트 (0) | 2014.03.03 |
| 아스트로(Astro) 파일관리자 사용법 (3) - 어플관리 (2) | 2014.03.02 |
| 아스트로(Astro) 파일관리자 사용법 (2) - 무선 네트워크 연결 (1) | 2014.03.02 |
| 아스트로(Astro) 파일관리자 사용법 (1) - 설치하기 (0) | 2014.03.01 |

