웹에서 gif png 이미지 투명하게 만들기 - Photo editor online
웹에서 작업을 하다보면 이미지를 투명으로 바꾸고 싶을 때가 많습니다.
이미지를 투명으로 처리할 때는 많은 분들이 포토샵을 이용하죠.
하지만 포토샵은 라이센스 문제가 있고 또한 사용하기 어려워 많은 공부를 해야 할 수도 있습니다.
간단히 이미지 몇장을 투명으로 처리하고 싶은데 무거운 포토샵까지 열필요는 없습니다.
웹에서 간단히 이미지를 투명으로 처리할 수 있는 팁입니다.
링크주소 : http://pixlr.com/editor/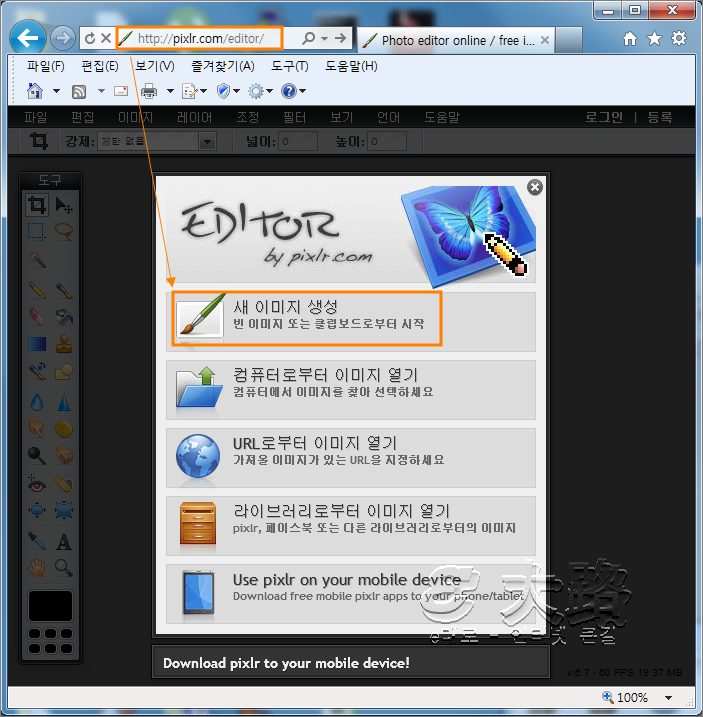
익스플로러 등 브라우즈에서
http://pixlr.com/editor/
로 접속을 합니다.
위 처럼 초기화면이 로드되면 [새이미지 생성]메뉴를 클릭합니다.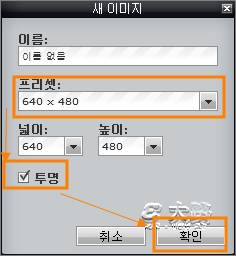
1. [프리셋]에서 투명처리할 이미지의 크기보다 조금 큰 크기로 새이미지의 크기를 선택하고
2. [투명]에 체크하고(중요), [확인] 버턴을 클릭합니다.
그러면 투명으로 표시되는 모자잌크 ㅂ배경창이 생깁니다.
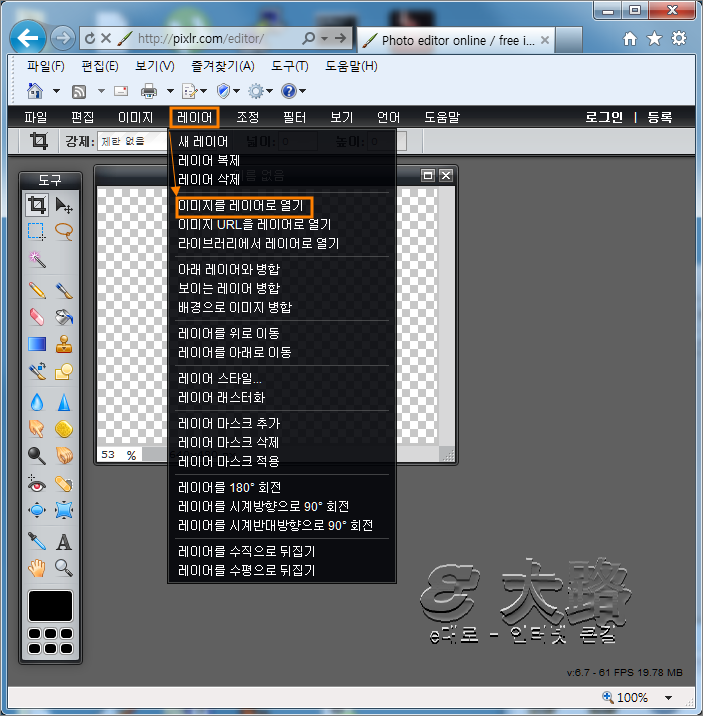
상단메뉴 [레이어]에서 [이미지를 레이어로 열기]를 클릭합니다.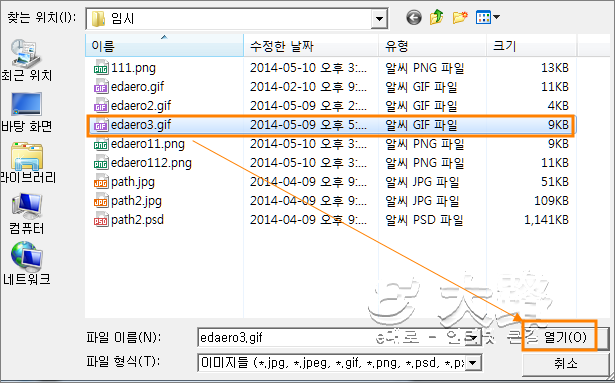
pc에서 투명으로 처리할 그림을 선택합니다.
이미지가 불려진 화면입니다.
좌측 도구상자에세 [돋보기] 아이콘으로 작업하기 좋은 크기로 확대 또는 축소시킵니다.
좌측 도구상자의 [마술봉]아이콘을 클릭하여 투명으로 처리할 부분에 클릭합니다.
[마술봉]아이콘은 특정부분을 선택하는 선택툴의 한 종류입니다.
[마술봉]으로 이미지의 흰색부분이 선택된 모습입니다.
선택된 부분을 확인한 후 컴퓨터의 키보드에서 [delete]키를 눌러 선택된 부분을 삭제합니다.
선택된 부분이 삭제된 화면입니다.
좌측 도구상자에서 황색작은 박스에 있는 툴이 [자르기툴]입니다.
새로 수정된 그림에서 적절한 크기로 선택합니다.
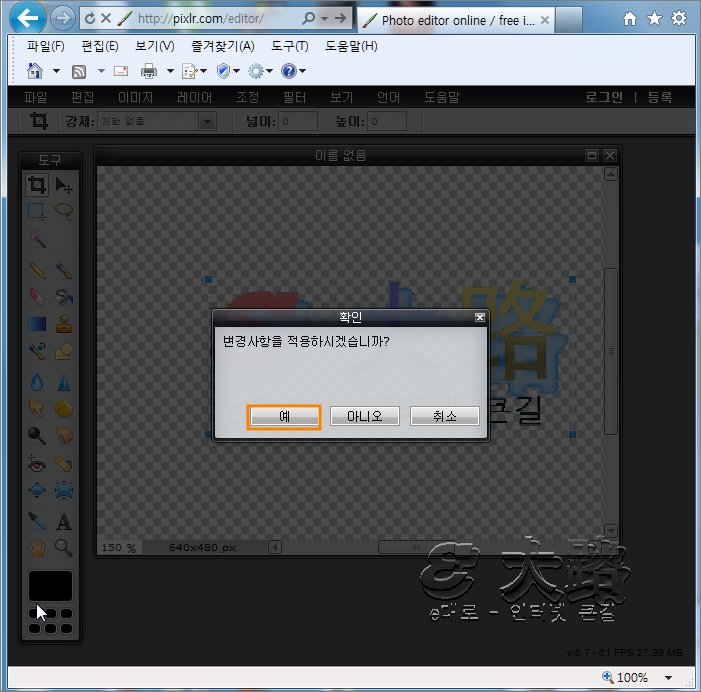
선택된 부분을 한번 더 클릭하면 정말 자를 것인지를 확인하는 것입니다.
작업내용에 이상이 없다고 생각되면 [예]를 클릭합니다.
새로 투명으로 작업된 이미지를 잘라낸 모습입니다.
상단메뉴 [파일] 에서 [저장]버턴을 누릅니다.
주의 :참고로 상단 메뉴를 누를 떄 익스프로러의 파일 메뉴를 눌러 혼돈하는 일이 없기를 바랍니다.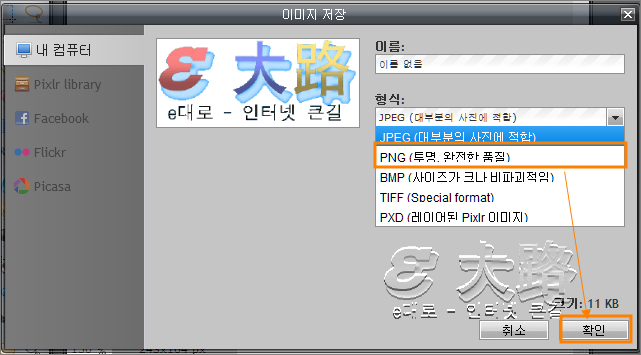
저장할 파일은 투명으로 해야 하므로 [PNG 투명,완전한품질]을 선택하고 [확인]버턴을 누릅니다.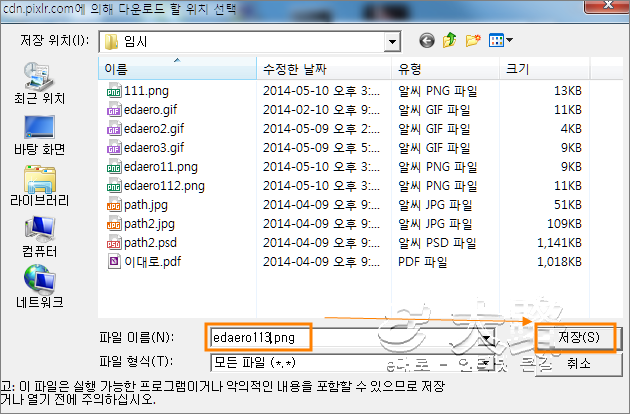
컴퓨터에 적절한 이름으로 저장을 합니다.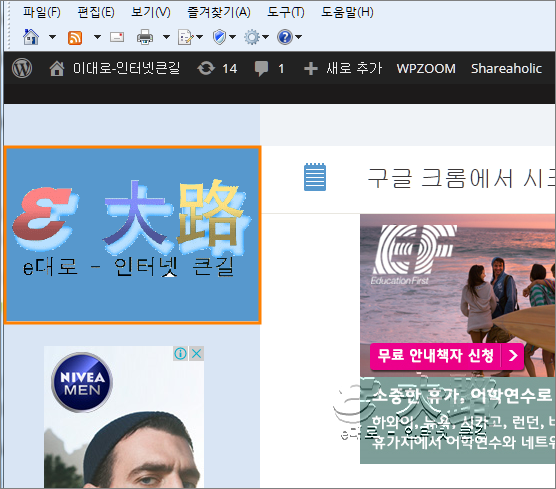
위 화면에서 좌측 황색상자 부분이 지금 작업한 자료입니다.
하단 글자 [e대로-인터넷 큰길] 중에서 넷 자에 투명처리가 잘못된 부분이 보이는 군요.
아뭏던 웹에서 이미지를 투명처리하는 방법이었습니다.
'컴퓨터/모바일 > 유용한 유틸리티' 카테고리의 다른 글
| 가싱 컴퓨터 - Oracle VM virtualBox 설치 (0) | 2014.07.14 |
|---|---|
| 불특정 웹페이지가 연속으로 나오는 경우 (0) | 2014.07.12 |
| 동영상 화질 손상없이(원본그대로) 자르기 - 다음팟 인코더 (0) | 2014.07.12 |
| 동영상 자르기 붙이기 - 다음팟 인코드 이용 (0) | 2014.07.12 |
| centOS(리눅스) usb로 설치하기 (풀버젼) - Universal-USB-Installer-1.9.5.4.exe (0) | 2014.07.08 |
