동영상 자르기 붙이기 - 다음팟 인코드 이용
동영상 인코딩에서 많은 분들이 다음팟인코더를 사용하고 있습니다.
하지만 대부분의 사용자분들이 단순히 인코딩에 사용할 뿐 편집에서 사용하고 있는 분들이 적은 듯합니다.
다음팟인코더는 생각보다 사용하기에 쉽게 제작되어 있습니다.
많은 일반 유저들을 위해 제작된 프로그램이다보니 질적인 면에서 약간 떨어지는 측면이 있기도 하지만 그래도 편리성이 그부분을 보완해 주는 듯 합니다.
지금부터 다음팟 인코더를 이용해 동영상을 자르고 붙이는 방법을 알아 봅니다. 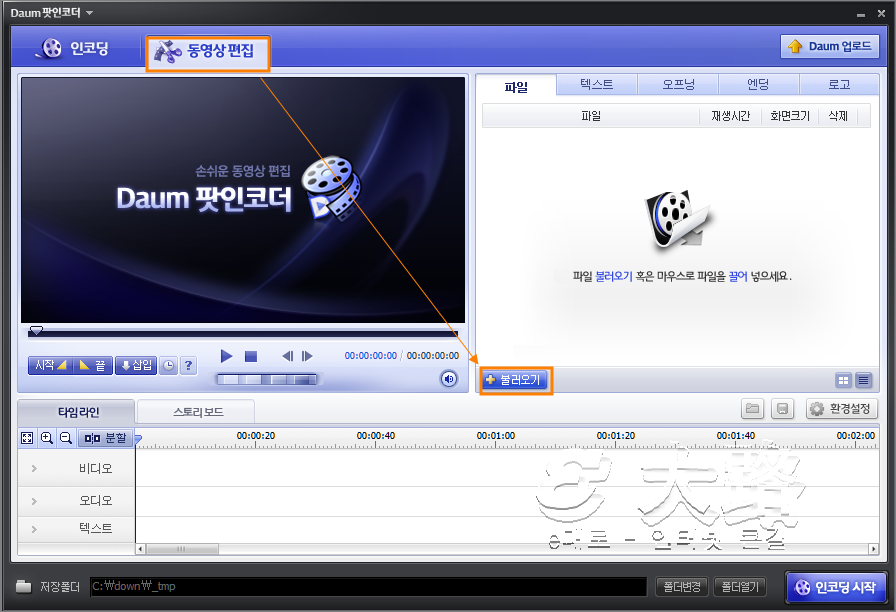
다음팟 인코더를 실행하면 상단에 두개의 탭이 있습니다.
통상적으로 많이 사용하는 부분이 좌측에 있는 [인코딩]입니다.
여기서는 동영상 자르기를 연습하기 위해 우측부분에 있는 [동영상편집]을 선택하고,자르거나 이어 붙일 수 있는 동영상을 선택하기 위해 [불러오기]버턴을 클릭합니다.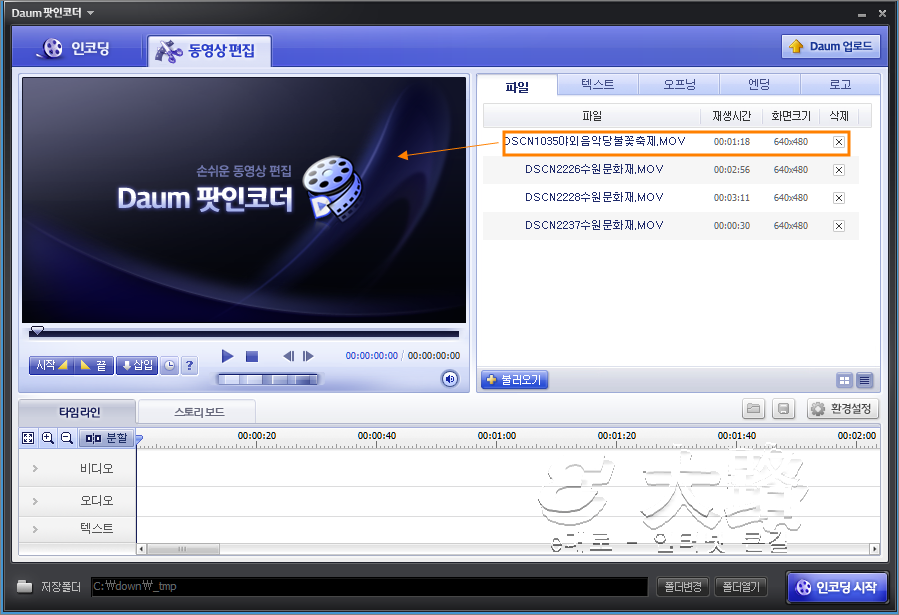
필요한 동영상을 내 컴퓨터에서 불러옵니다.
여기서는 테스트를 위해 4개의 동영상 파일을 불러왔습니다.
첫번째 동영상을 마우스로 클릭한채로 드래그하여 좌측의 동영상 재생이 되는 플레이어 위에 놓습니다.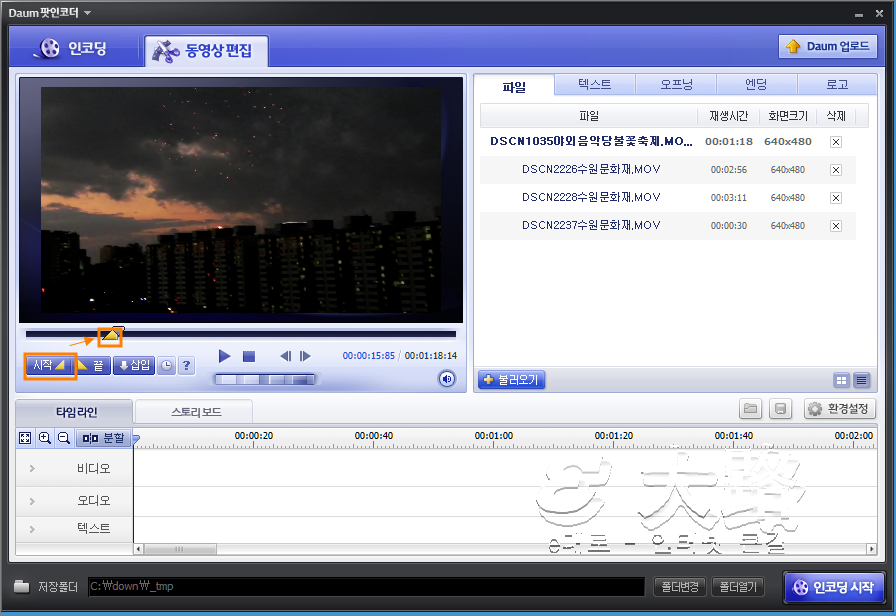
드래그하여 플레이어 위에 놓으면 바로 재생이 됩니다.
플레이어 바로 아래에 있는 [시작]버턴을 클릭하면 진행바에 노란색의 시작점을 설정할 수 있는 작은 삼각형 아이콘이 생깁니다.
마우스로 삼각형을 클릭한채로 좌우로 움직여 자신이 필요한 부분에 위치시키고 마우스를 땝니다.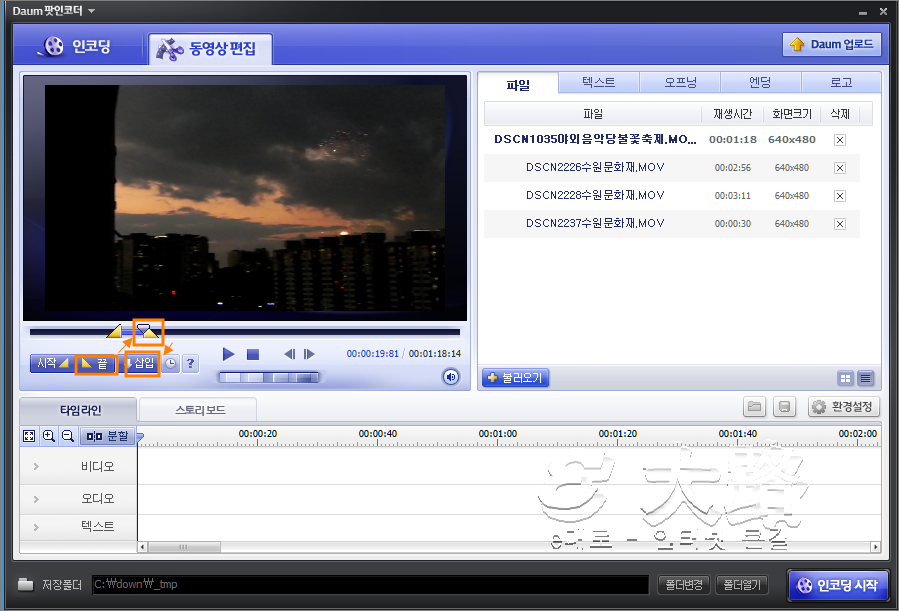
이번에는 끝점을 설정해야 합니다.
[시작] 버턴 옆에 있는 [끝]이라는 버턴을 클릭하면 진행바 우측에 역시 노란색 작은 삼각형이 생깁니다.
위에서 했던것처럼 마우스로 클릭한채로 진행바의 좌우로 움직여 동영상의 자를 부분 끝점을 찾아 드래그를 해제합니다.
즉, 위 시작점과 끝점이 이 동양상에서 잘라내서 사용할 부분으로 보시면 됩니다.
잘라낼 부분의 시작점과 끝점을 설정했으면 바로 옆에 있는 [삽입]버턴을 클릭합니다.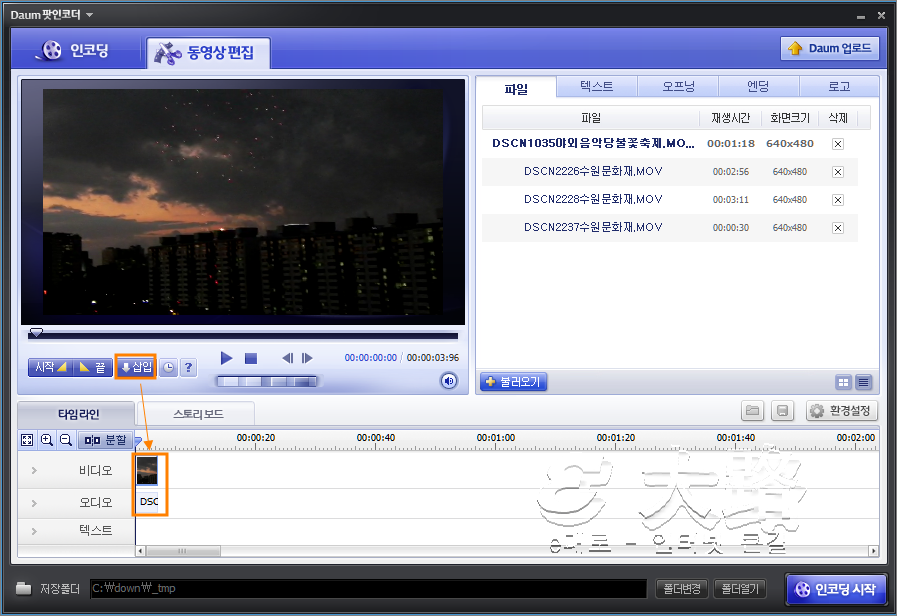
[삽입]버턴을 클릭하면 위에서 설정한 시작점과 끝점까지의 동영상이 아래 타임라인에 위치하게 됩니다.
[잘라내기]는 여기까지 입니다.
여기서 우측하단에 있는 인코딩을 누르시면 지금잘라낸 동영상만 새로운 동영상으로 만들어지게 됩니다.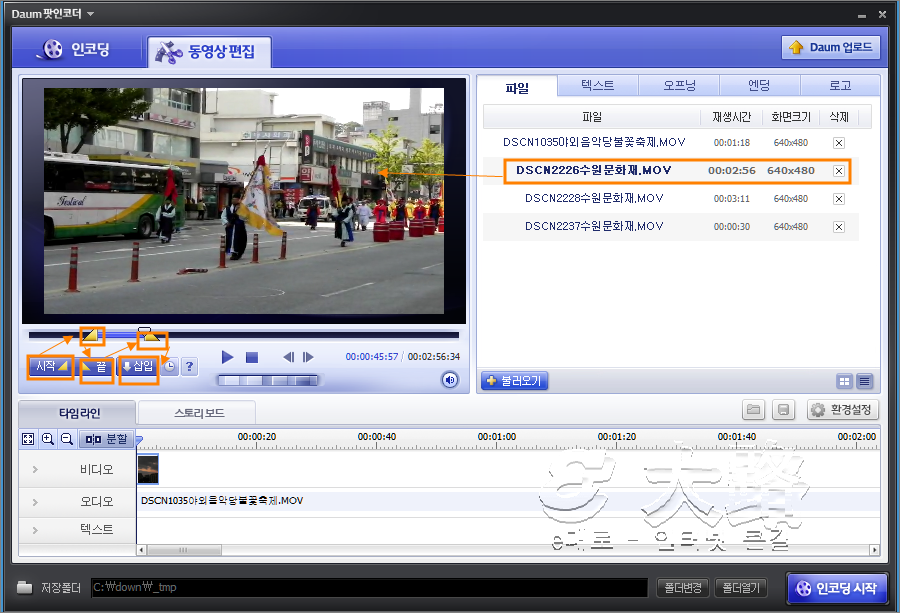
이번에는 두번째 동영상을 위에서 처럼 마우스로 클릭하여 드래그한채로 좌측 플레이어 위에 놓습니다.
역시 [시작]을 클릭한다음 진행바의 노란 삼각형으로 시작점을 설정하고, [끝]을 클릭한다음 우측부분의 노란 삼각형을 이동시켜 끝점을 설정한 다음 [삽입]버턴을 클릭합니다.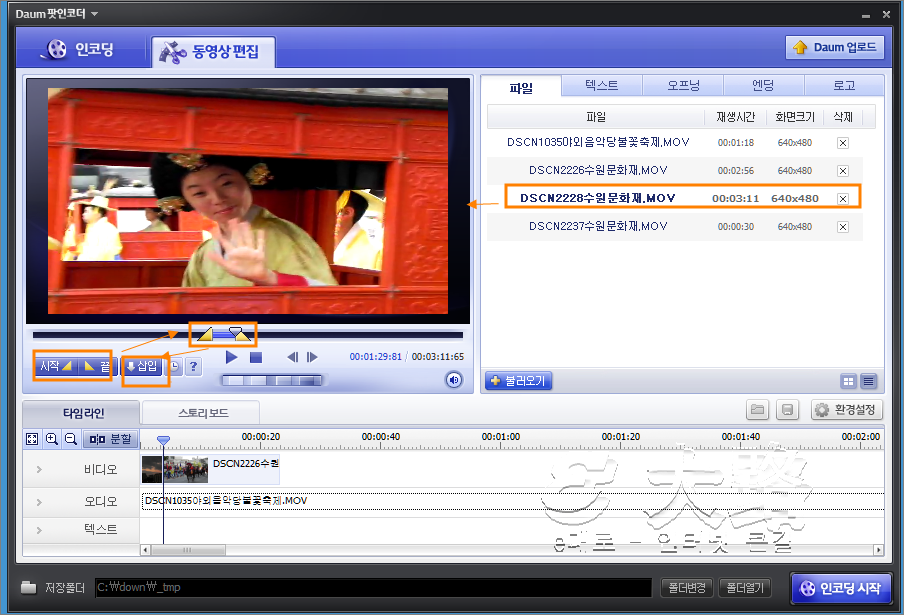
하단의 타임라인에서 이전에 삽입한 동영상 옆에 이번에 잘라 삽입한 동영상이 위치한 것이 보이게 됩니다.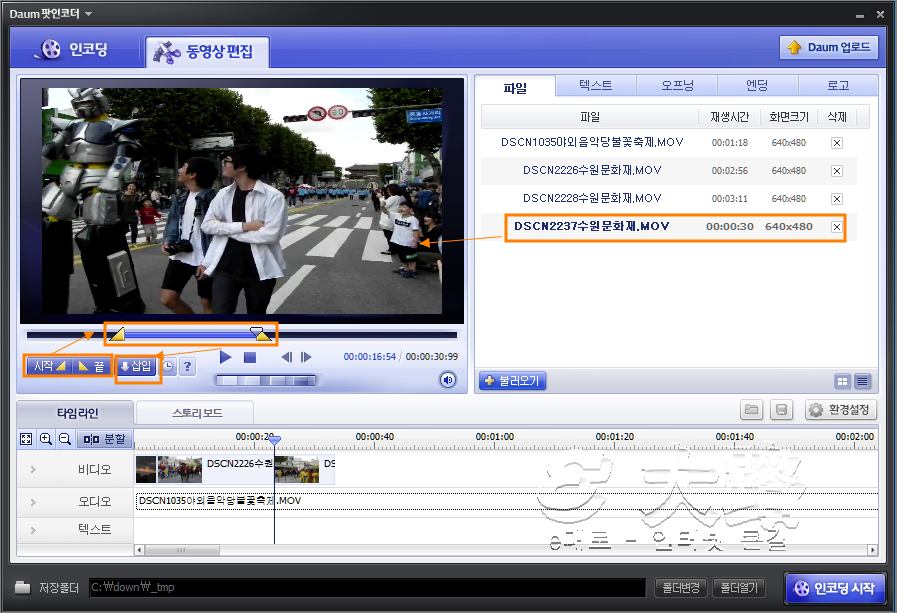
세번째 동영상도 역시 같은 방법으로 시작점과 끝점을 설정하고 [삽입]버턴을 클릭합니다.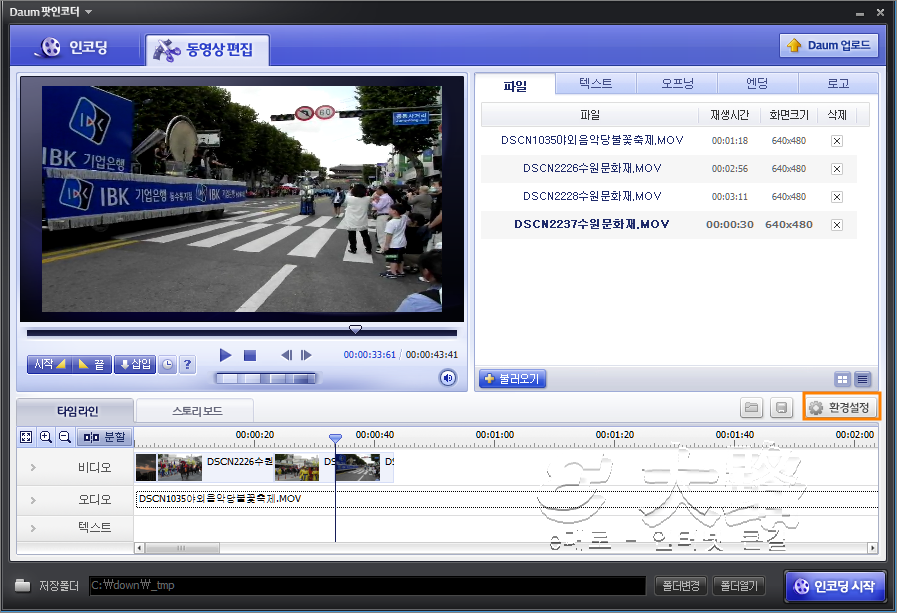
역시 이번 동영상도 타임라인의 이전 동영상 옆에 위치하게 됩니다.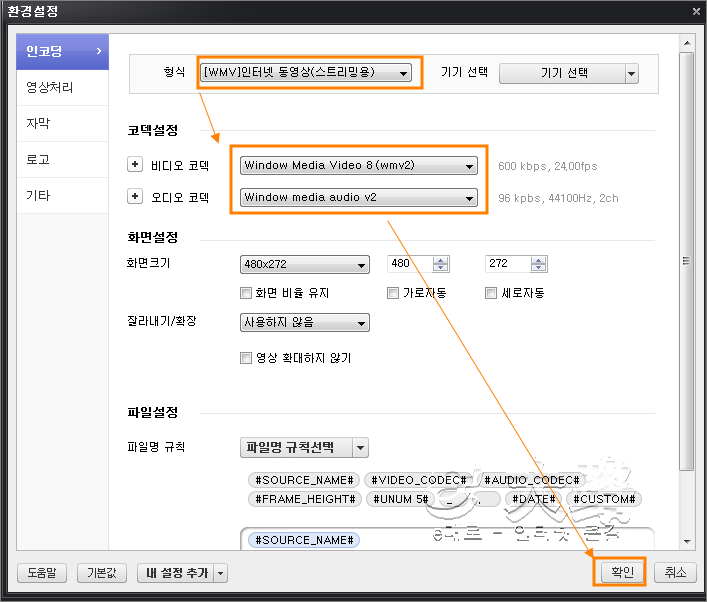
네번째 동영상도 같은 방법으로 설정하여 타임라인네 삽입합니다.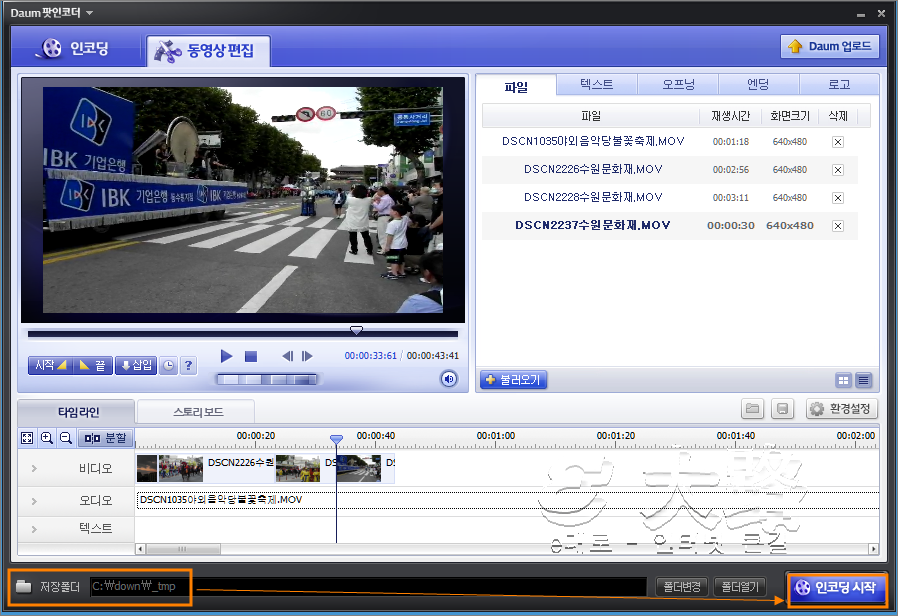
4개의 동영상 중에서 필요한 부분만 설정하여 타임라인에 위치시켰습니다.
여기서는 [환경설정]을 클릭하여 동영상을 어떤 포멧으로 인코딩할지 선택해 줘야 합니다.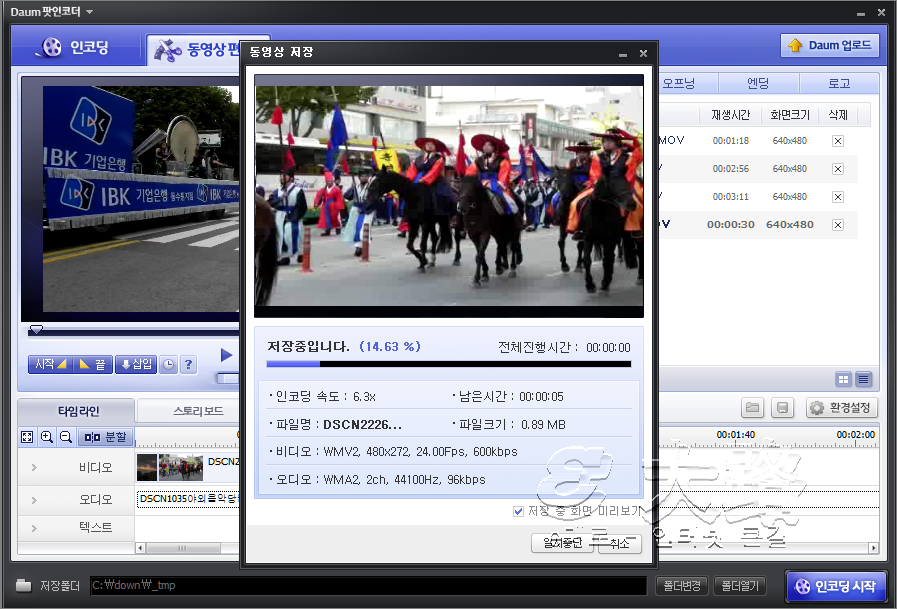
여기서는 테스트이므로 웹에서 스트리밍으로 재생이 될 수 있는 WMV 포멧을 선택하고 [확인]버턴을 클릭합니다.
| |||||||||||||
|
| |||||||||||||
|
| ||||
'컴퓨터/모바일 > 유용한 유틸리티' 카테고리의 다른 글
| 웹에서 gif png 이미지 투명하게 만들기 - Photo editor online (0) | 2014.07.12 |
|---|---|
| 동영상 화질 손상없이(원본그대로) 자르기 - 다음팟 인코더 (0) | 2014.07.12 |
| centOS(리눅스) usb로 설치하기 (풀버젼) - Universal-USB-Installer-1.9.5.4.exe (0) | 2014.07.08 |
| 구글 크롬에서 시크릿모드 해제하기 (0) | 2014.07.03 |
| 사진으로 동영상 제작(2) - 알씨(AlSee) 7.3 사용하기 (0) | 2014.06.28 |
