스마트폰으로 cctv 구축하기 (3) - cctv 전용앱으로 보기
스마트폰으로 cctv를 볼 수 있는 어플이 많습니다.
그 중에서 괜찮아 보이는 한두가지를 소개해 볼까 합니다.
먼저 [IP cam view lite]라는 앱입니다.
이 버젼은 무료앱이며 유료버젼도 있습니다.
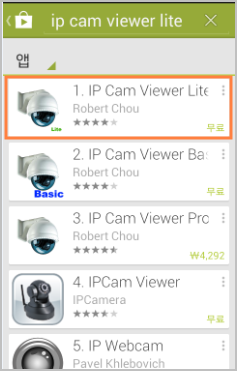
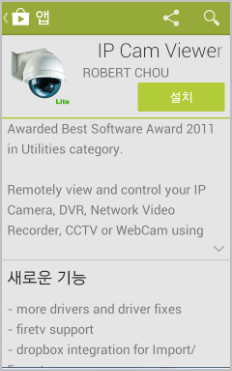
구글의 [PLAY 스토어]에서 [IP cam view lite]를 검색해 설치를 합니다.
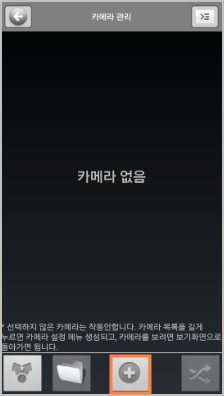
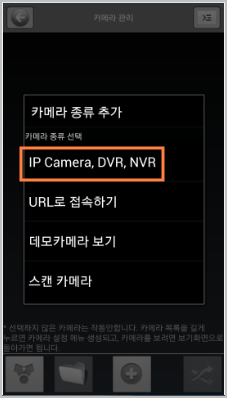
설치후 처음 실행하면 좌측 화면과 같이 [카메라 없음] 메세지가 나옵니다.
하단의 [+]버턴을 눌러 카메라를 추가 해 줍니다.
먼저 카메라 종류는 [IP Camera,DVR,NVR]dㄹ 선택합니다.
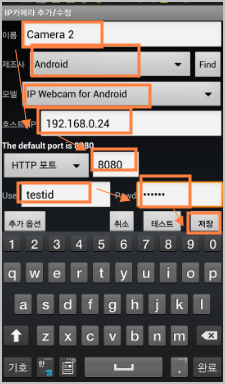
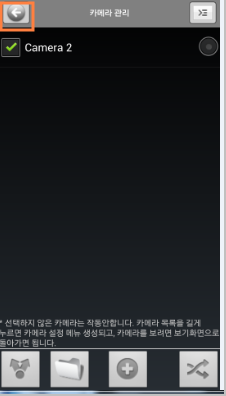
카메라 이름은 기본적으로 나오는 대로 두셔도 됩니다.
제조사 : Android
모델 : IP Webcam for Android
호스트IP : 서버가 되는 CCTV용 스마트폰에서 설정한 IP
HTTP포트 : 포트는 공유기에서 다른 프로그램이나 기기가 사용치 않는 포트를 사용해야 합니다.
여기서는 8080 을 선택합니다.
USERID: 서버측이 되는 cctv용 스마트폰에서 설정한 ID
Password : 역시 서버쪽에서 설정한 비밀번호
설정이 끝났으면 [저장]버턴을 눌러 설정을 마칩니다.
우측화면은 설정이 끝나고 저장한 다음 나오는 화면입니다.
여기서 좌측상단의 화살표를 클릭합니다.

서버측 스마트폰인 cctv에서 보여주는 화면이 내 스마트폰에서 보이는 화면입니다.
좌측 부분을 보면 현재의 날짜와 시간이 보이고 그아래 몇가지 아이콘이 보입니다.
참고로 본 아이콘이 보이지 않으면 영상부분을 터치해 주면 나옵니다.
메뉴에 해당하는 아이콘은 스피커와 마이크 등 여러가지가 있으나 대부분 유료버젼용이라 여기서는 생략합니다.
그대신 왼쪽 위쪽에 있는 [PTZ]버턴을 클릭해 봅니다.
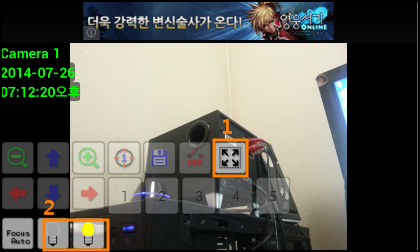
아랫부분에 또다른 아이콘이 나오게 되는데 그 중에서 위쪽라인 우측부분의 아이콘은 특정영역을 확대해 볼수 있습니다.
그다은 아랫쪽에 있는 전등표시는 좌측은 끄기 우측은 켜기 버턴입니다.
야간에 어두운곳에 있는 cctv를 조명을 켜 볼 수 있는 기능입니다.
참고로 적외선 LED가 아닌 카메라의 라이트가 들어오는 것입니다.
이번에는 cctv보기용 앱인 [tinyCam Monitor Free]라는 어플입니다.
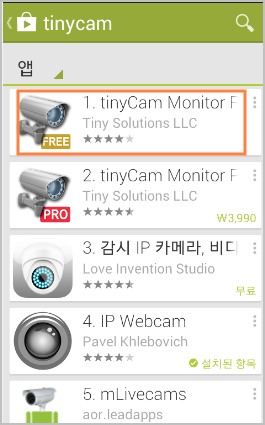
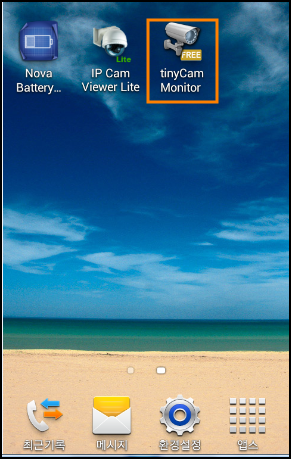
[tinyCam Monitor Free] 를 검색해 설치치하고 실행해 봅니다.
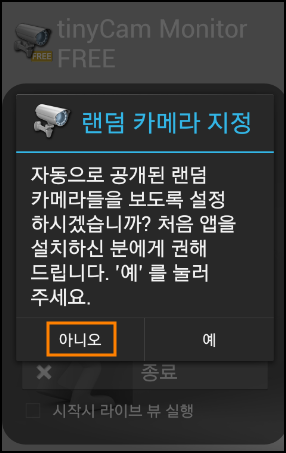
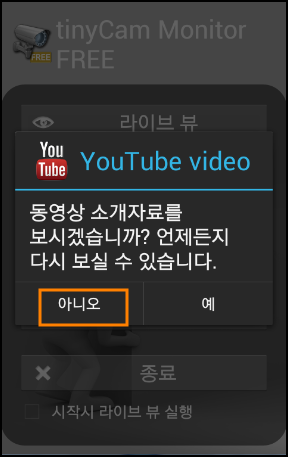
다른 것도 하겠느냐는 물음인데 일단 [아니오]를 선택합니다.
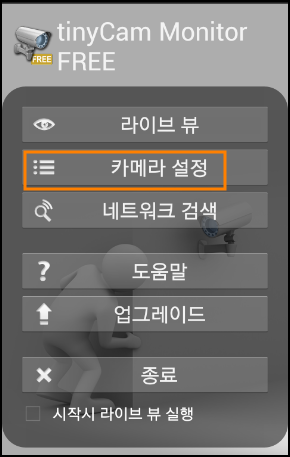
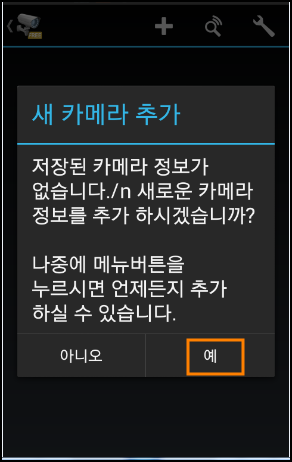
아직 아무런 설정도 하지 않은 상태이므로 먼저 [카메라설정]을 클릭합니다.
물론 카메라를 추가해야되겠지요 [예]를 클릭합니다.
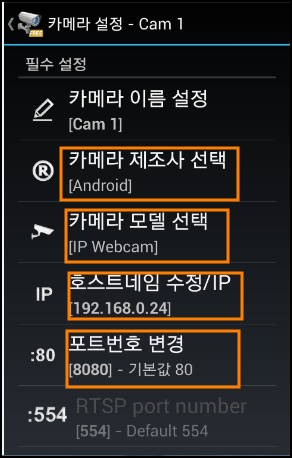
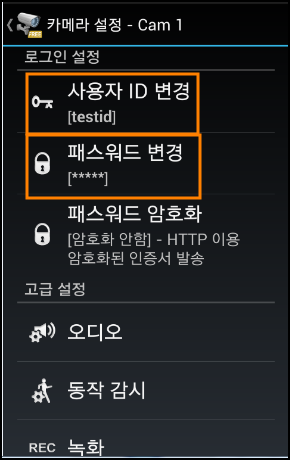
제반 설정화면입니다.
카메라이름 : 적당히 정하거나 기본적으로 나오는것을 두셔도 됩니다.
카메라 제조사선택 : Android
카메라 모델 선택 : IP Webcam
호스네임수정 / ip : 192.168.0.24 (서버측 스마트폰에서 지정된 IP)
포트번호 변경 : 8080 (서버측 스마트폰에서 지정된 포트)
사용자 ID 변경 : testid(서버측 스마트폰에서 지정된 ID)
패스워드 변경: (서버측 스마트폰에서 지정된 비밀번호)
설정이 끝났으면 설정화면을 닫습니다.
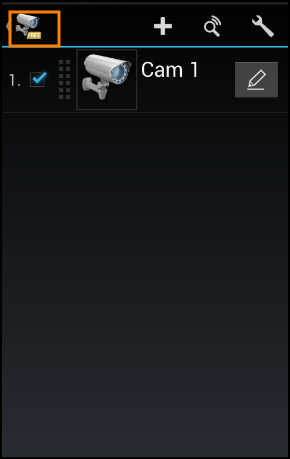
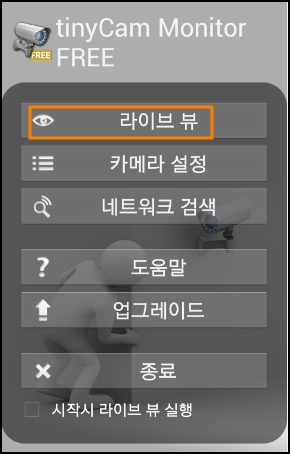
처음 기동을 하면 좌측화면과 같은 모양인데 좌측상단의 카메라 부분을 클릭합니다.
다시 제반 메뉴가 나오게 되는 데 [라이브뷰]를 선택합니다.
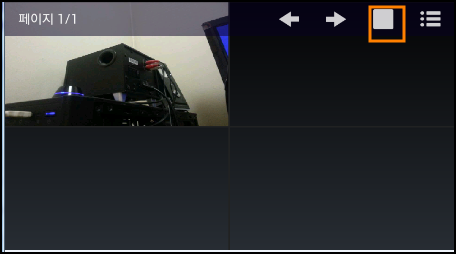
분할화면입니다.
전체화면을 보려면 우측부분의 상단 사각형 아이콘을 터하면 됩니다.
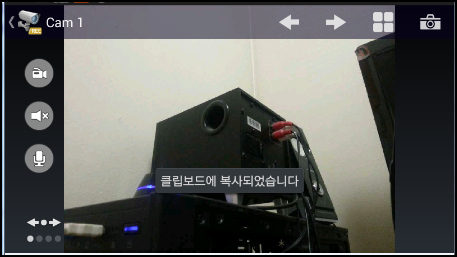
전체 화면입니다.
죄측에카메라 마이크 스피커 등 몇가지 아이콘이 있으나 유료버젼용이라 큰 의미가 없습니다.
참고로 위 두가지를 비교해 본 결과 [IP cam view lite]가 좀더 유용하지 않나 생각이 됩니다.
스마트폰으로 cctv를 볼 수 있는 어플이 많습니다.
그 중에서 괜찮아 보이는 한두가지를 소개해 볼까 합니다.
먼저 [IP cam view lite]라는 앱입니다.
이 버젼은 무료앱이며 유료버젼도 있습니다.
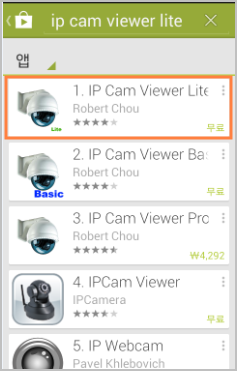
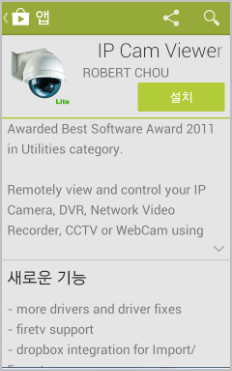
구글의 [PLAY 스토어]에서 [IP cam view lite]를 검색해 설치를 합니다.
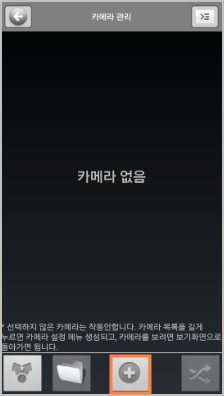
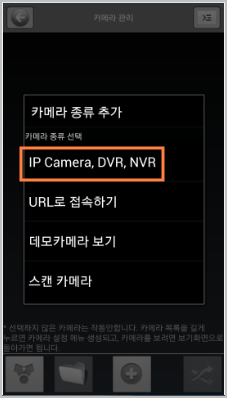
설치후 처음 실행하면 좌측 화면과 같이 [카메라 없음] 메세지가 나옵니다.
하단의 [+]버턴을 눌러 카메라를 추가 해 줍니다.
먼저 카메라 종류는 [IP Camera,DVR,NVR]dㄹ 선택합니다.
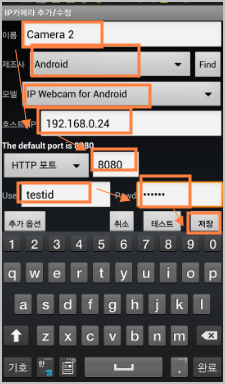
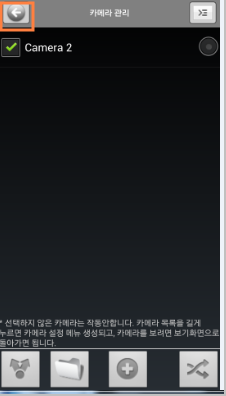
카메라 이름은 기본적으로 나오는 대로 두셔도 됩니다.
제조사 : Android
모델 : IP Webcam for Android
호스트IP : 서버가 되는 CCTV용 스마트폰에서 설정한 IP
HTTP포트 : 포트는 공유기에서 다른 프로그램이나 기기가 사용치 않는 포트를 사용해야 합니다.
여기서는 8080 을 선택합니다.
USERID: 서버측이 되는 cctv용 스마트폰에서 설정한 ID
Password : 역시 서버쪽에서 설정한 비밀번호
설정이 끝났으면 [저장]버턴을 눌러 설정을 마칩니다.
우측화면은 설정이 끝나고 저장한 다음 나오는 화면입니다.
여기서 좌측상단의 화살표를 클릭합니다.

서버측 스마트폰인 cctv에서 보여주는 화면이 내 스마트폰에서 보이는 화면입니다.
좌측 부분을 보면 현재의 날짜와 시간이 보이고 그아래 몇가지 아이콘이 보입니다.
참고로 본 아이콘이 보이지 않으면 영상부분을 터치해 주면 나옵니다.
메뉴에 해당하는 아이콘은 스피커와 마이크 등 여러가지가 있으나 대부분 유료버젼용이라 여기서는 생략합니다.
그대신 왼쪽 위쪽에 있는 [PTZ]버턴을 클릭해 봅니다.
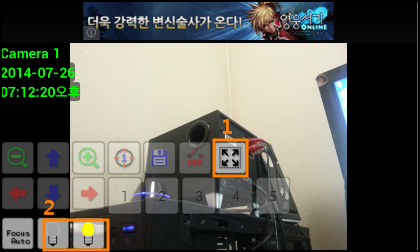
아랫부분에 또다른 아이콘이 나오게 되는데 그 중에서 위쪽라인 우측부분의 아이콘은 특정영역을 확대해 볼수 있습니다.
그다은 아랫쪽에 있는 전등표시는 좌측은 끄기 우측은 켜기 버턴입니다.
야간에 어두운곳에 있는 cctv를 조명을 켜 볼 수 있는 기능입니다.
참고로 적외선 LED가 아닌 카메라의 라이트가 들어오는 것입니다.
이번에는 cctv보기용 앱인 [tinyCam Monitor Free]라는 어플입니다.
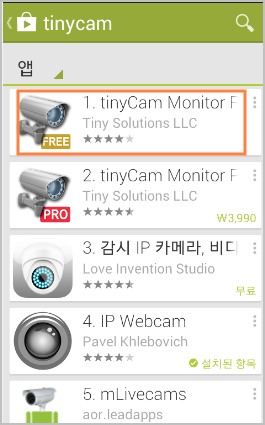
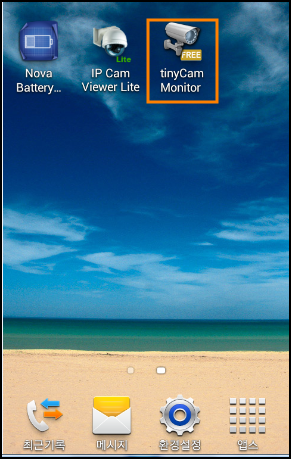
[tinyCam Monitor Free] 를 검색해 설치치하고 실행해 봅니다.
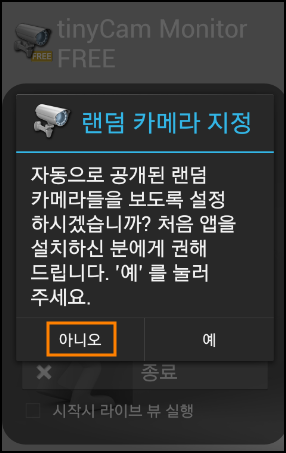
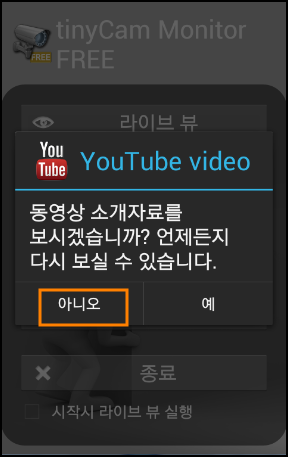
다른 것도 하겠느냐는 물음인데 일단 [아니오]를 선택합니다.
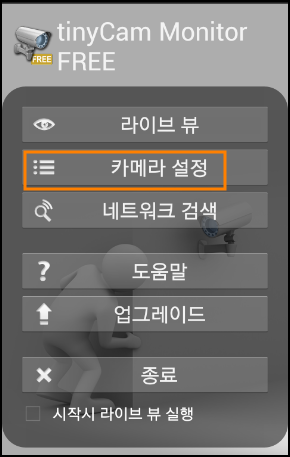
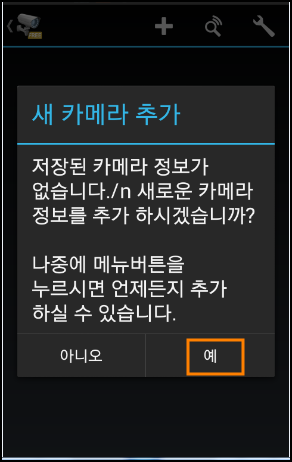
아직 아무런 설정도 하지 않은 상태이므로 먼저 [카메라설정]을 클릭합니다.
물론 카메라를 추가해야되겠지요 [예]를 클릭합니다.
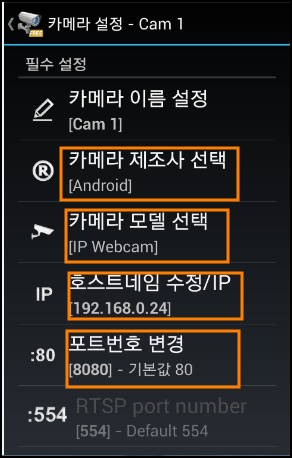
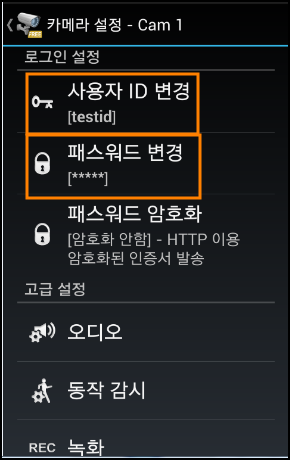
제반 설정화면입니다.
카메라이름 : 적당히 정하거나 기본적으로 나오는것을 두셔도 됩니다.
카메라 제조사선택 : Android
카메라 모델 선택 : IP Webcam
호스네임수정 / ip : 192.168.0.24 (서버측 스마트폰에서 지정된 IP)
포트번호 변경 : 8080 (서버측 스마트폰에서 지정된 포트)
사용자 ID 변경 : testid(서버측 스마트폰에서 지정된 ID)
패스워드 변경: (서버측 스마트폰에서 지정된 비밀번호)
설정이 끝났으면 설정화면을 닫습니다.
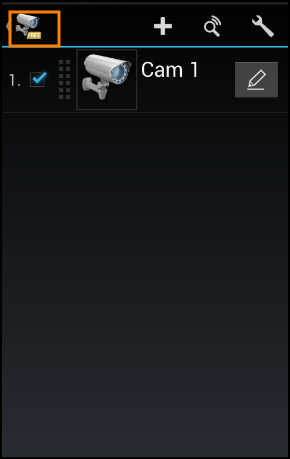
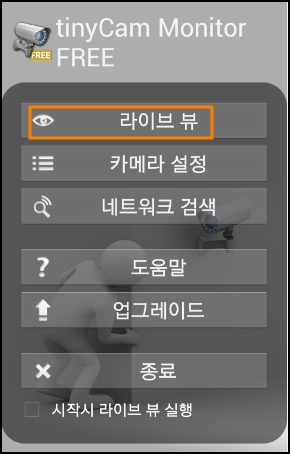
처음 기동을 하면 좌측화면과 같은 모양인데 좌측상단의 카메라 부분을 클릭합니다.
다시 제반 메뉴가 나오게 되는 데 [라이브뷰]를 선택합니다.
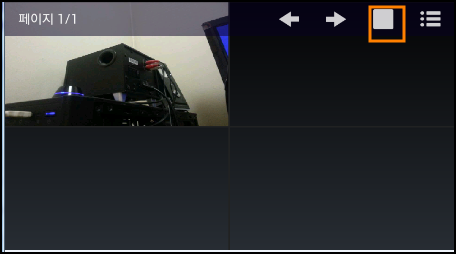
분할화면입니다.
전체화면을 보려면 우측부분의 상단 사각형 아이콘을 터하면 됩니다.
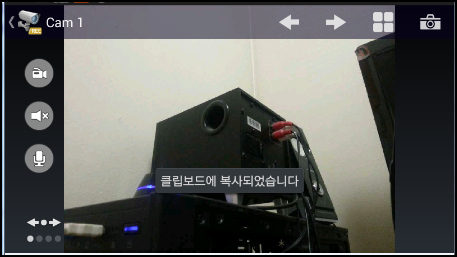
전체 화면입니다.
죄측에카메라 마이크 스피커 등 몇가지 아이콘이 있으나 유료버젼용이라 큰 의미가 없습니다.
참고로 위 두가지를 비교해 본 결과 [IP cam view lite]가 좀더 유용하지 않나 생각이 됩니다.
'컴퓨터/모바일 > 스마트폰' 카테고리의 다른 글
| 스마트폰으로 cctv 구축하기 (5) - pc에서 자동 녹화 (1) | 2014.07.30 |
|---|---|
| 스마트폰으로 cctv 구축하기 (4) - cctv pc버젼으로 (30) | 2014.07.27 |
| 스마트폰으로 cctv 구축하기 (2) - cctv 웹으로 보기 (1) | 2014.07.26 |
| 안드로이드 스마트폰으로 cctv 구축하기 (1) - cctv 서버 설치 (0) | 2014.07.24 |
| 스마트폰으로 원격 pc카메라로 활용하기 - 스마트 웹켐 (1) | 2014.07.24 |
