스마트폰으로 cctv 구축하기 (5) - pc에서 자동 녹화
제작자 홈페이지 : http://www.ispyconnect.com/
http://ispydata.blob.core.windows.net/downloads/iSpy_6_2_4_0.zip
http://www.ispyconnect.com/download.aspx#
cctv를 운영하는 가게나 지역, 심지어 아파트 경비실에만 봐도 컴퓨터 모니터에 여러개의 cctv화면이 보이는 것을 확인할 수 있습니다.
이 경우 대부분은 직접 녹화를 겸하고 있습니다.
여기서도 cctv에 촬영되는 영상을 pc에서 확인하며 녹화하는 프로그램을 설치하고 테스트 해 봅니다.
해당 프로그램은 [iSpy]라는 프로그램으로 위 사이트에서 직접 다운로드 받으시면 됩니다.
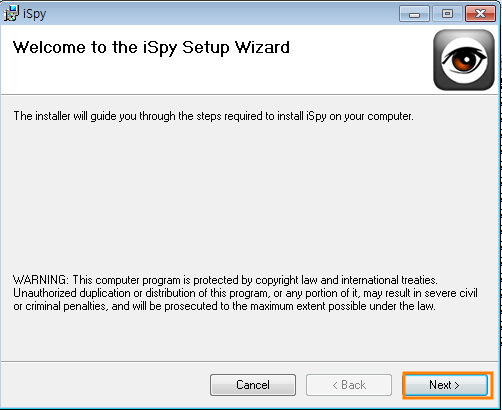
[iSpy]라는 프로그램을 설치하는 과정입입니다.
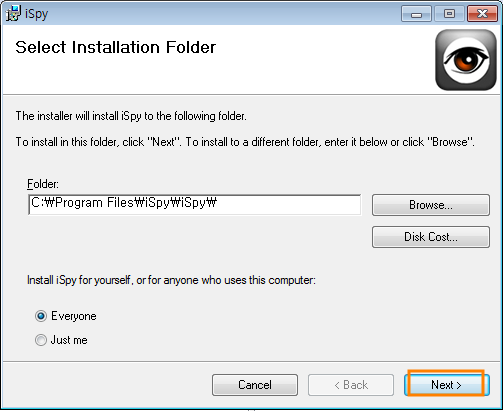
프로그램을 설치하실 때 특별한 경우가 아니면 프로그램 설치시 요구하는 기본 디렉토리에 설치하는 것이 관리나 운용에 편한 겨우가 많습니다.
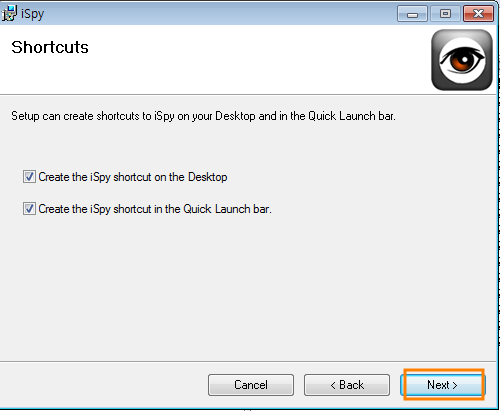
바로가기 아이콘을 만들겠느냐는 소립니다. [NEXT]
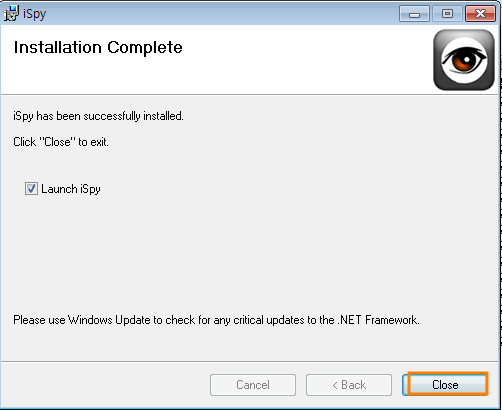
설치가 완료되었습니다.
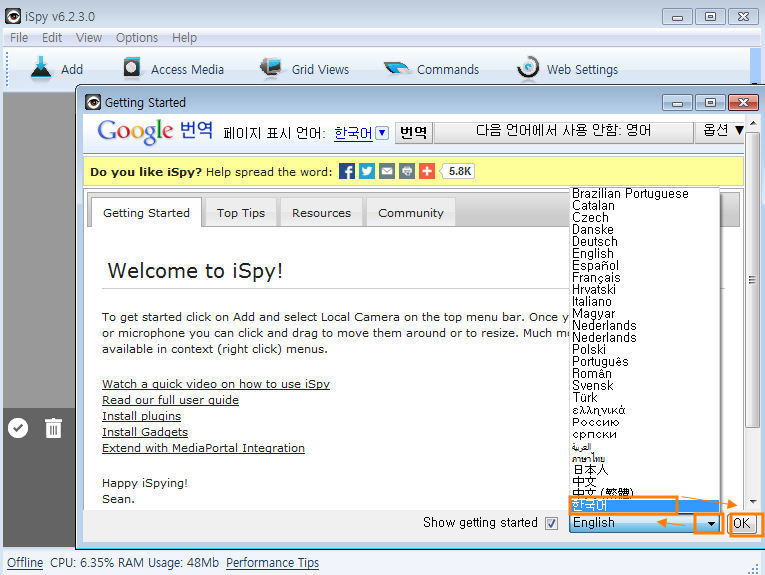
실행 초기 화면입니다.
언어 선택에서 [한국어]를 먼저 선택합니다.
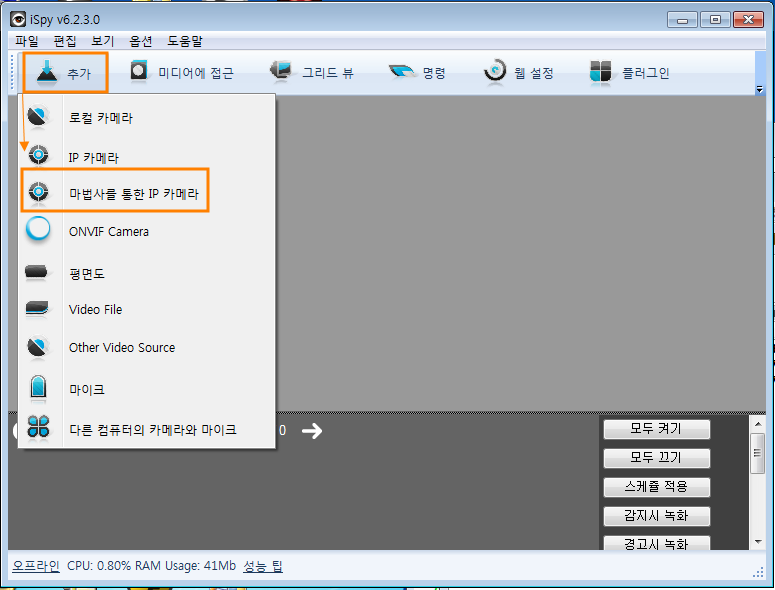
cctv 설정을 위해 상단 아이콘 중에서 [추가] => [마법사를 통한 IP카메라]를 선택합니다.
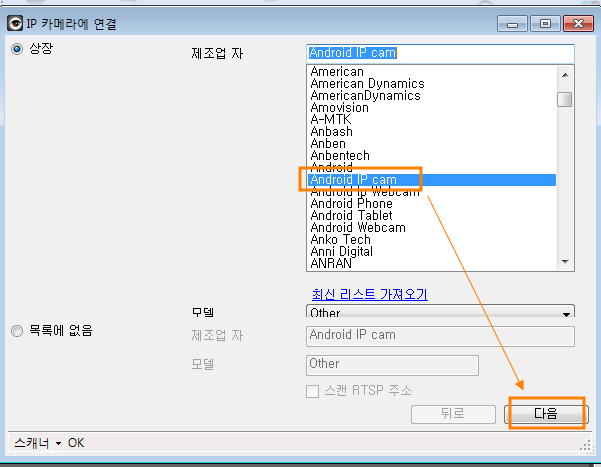
제조업자 : Android IP cam
[NEXT]버턴을 클릭합니다.
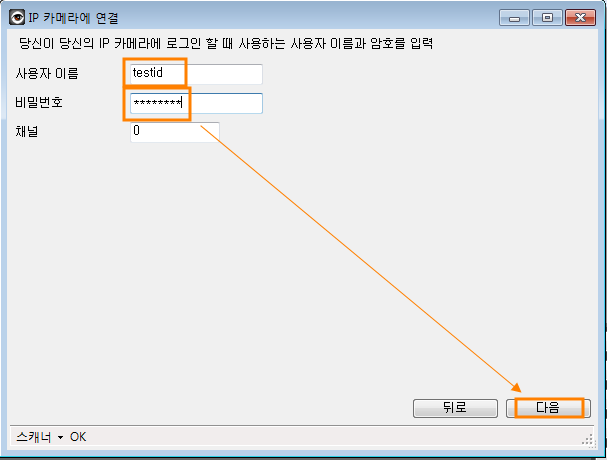
보안을 위해 사용자 ID와 비밀번호를 꼭 생성하고 [다음]버턴을 클릭합니다.
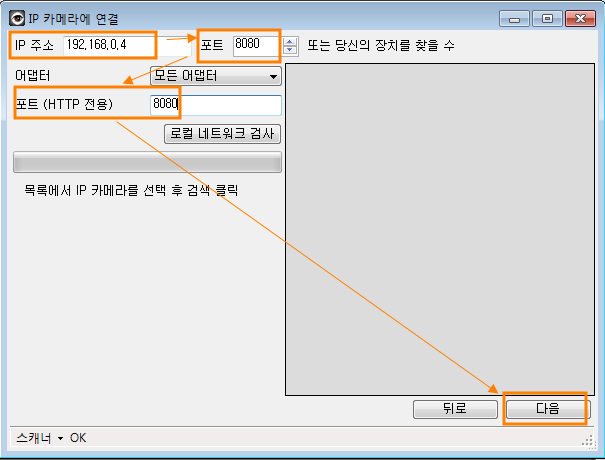
IP주소 : 서버로 사용하는 CCTV용 스마트폰에서 설정된 주소
포트 : 현재 사용하지 않는 포트 중에서 고르시면 됩니다. 여기서는 8080
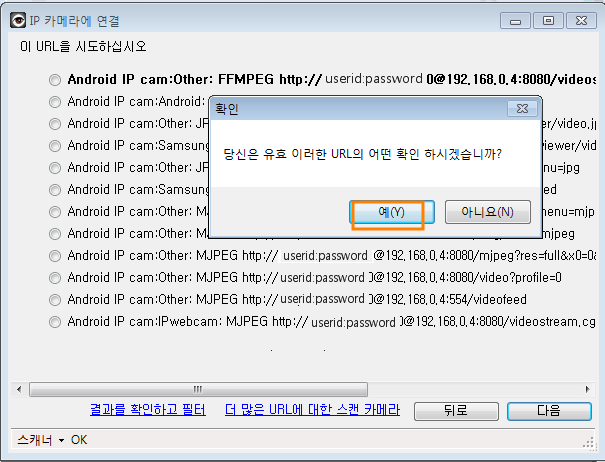
[예]를 선택하고 [다음]버턴을 클릭합니다.
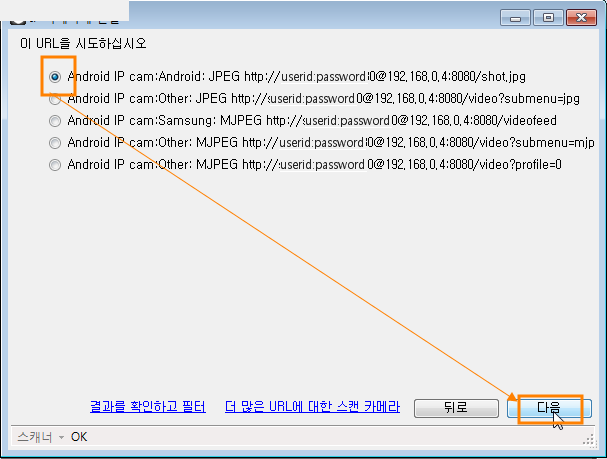
첫번째 항목에 체크하고 [다음]버턴을 클릭합니다.
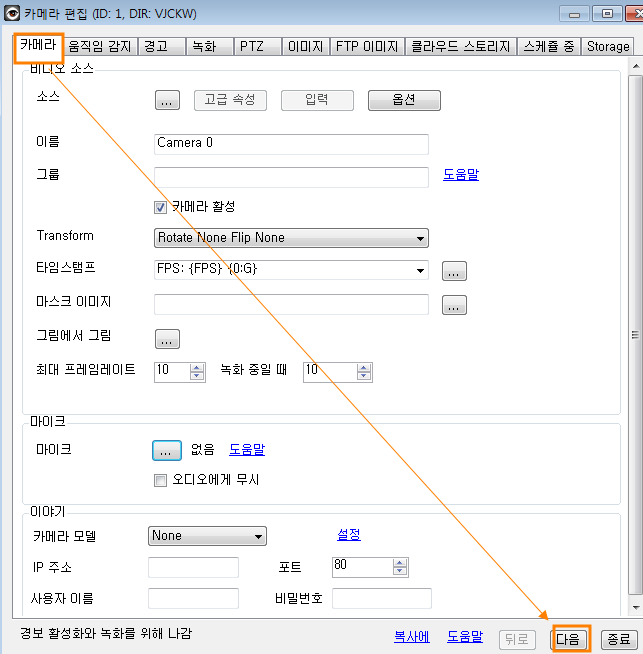
디폴트로 선택된 상태를 두고 [다음]버턴을 클릭합니다.
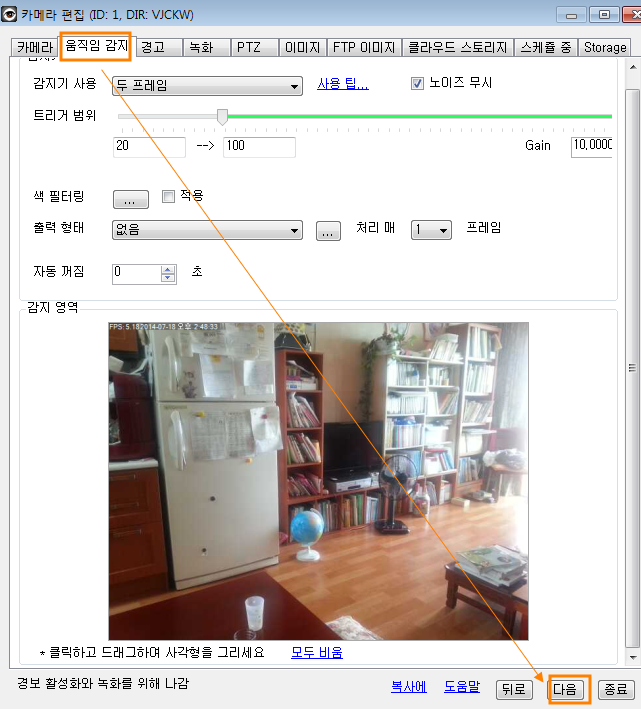
여기서는 [움직임이 감지] 될때만 녹화할 것인지를 묻는 것입니다.
[다음]버턴을 클릭합니다.
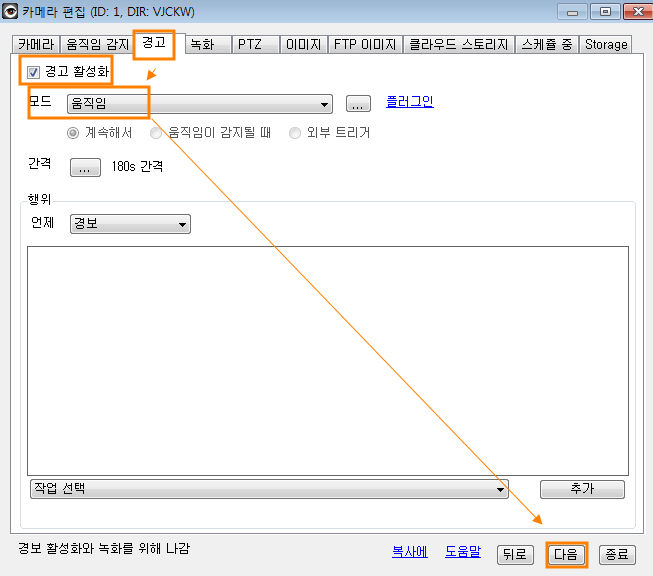
기본적인 설정에서 [다음]버턴을 클릭합니다.
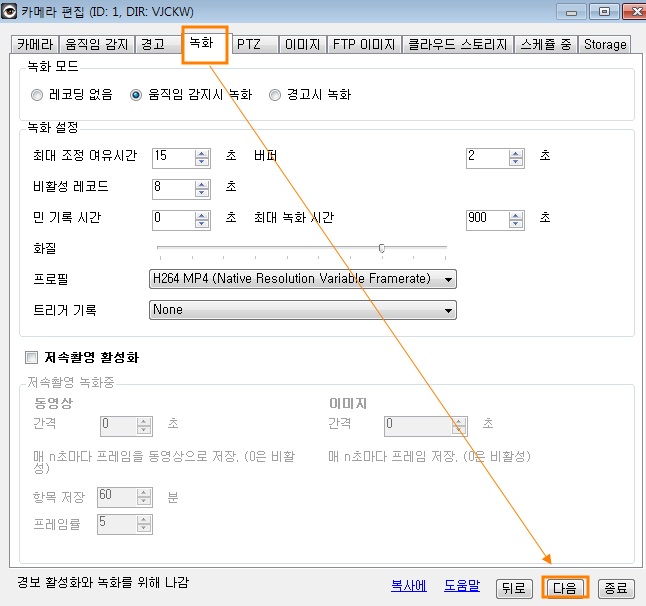
녹화시간도 기본적인 설정에서 [다음]버턴을 클릭합니다.
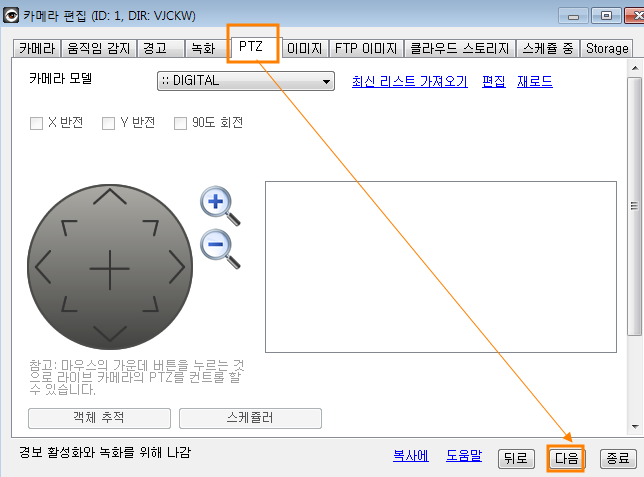
기본적인 설정에서 [다음]버턴을 클릭합니다.
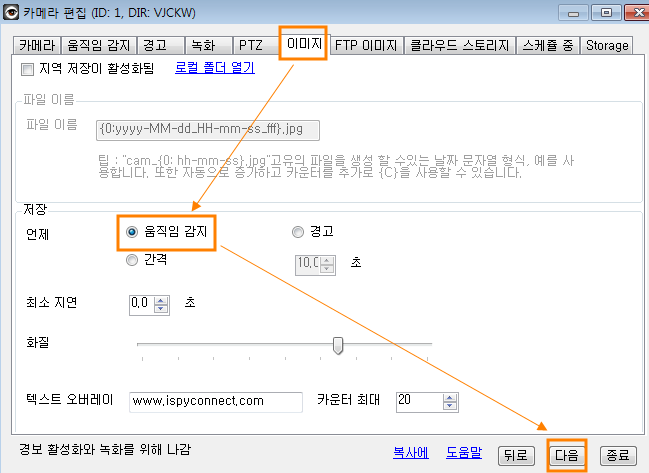
움직임이 감지될때 이미지 캡쳐를 할 것인지를 선택합니다.
기본적인 설정에서 [다음]버턴을 클릭합니다.
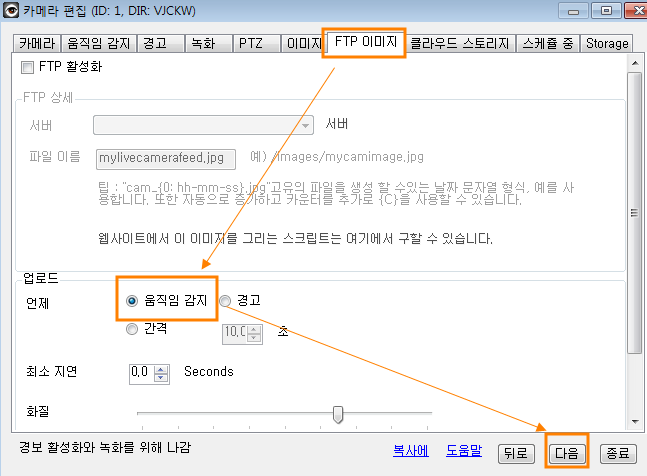
기본적인 설정에서 [다음]버턴을 클릭합니다.
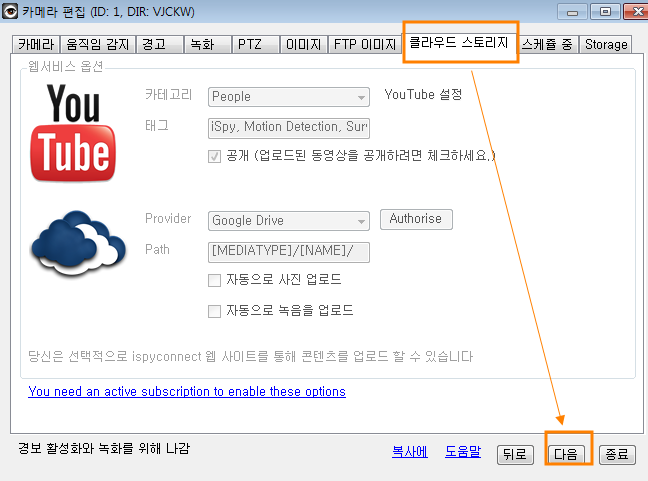
역시 기본적인 설정에서 [다음]버턴을 클릭합니다.
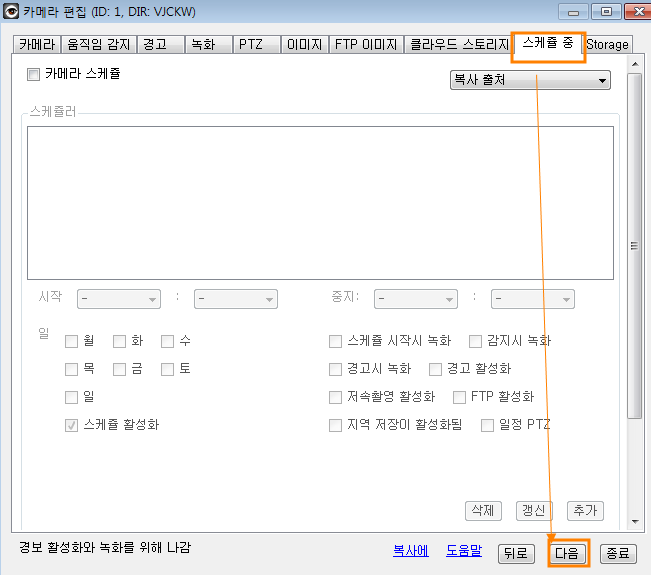
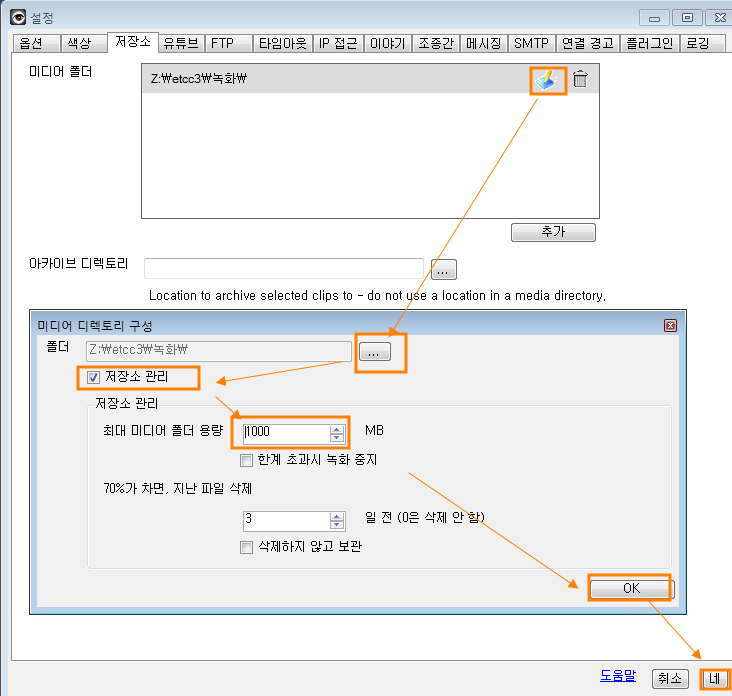
녹화한 동영상을 저장할 폴드 선택입니다.
여기서는 1 GB 의 용량을 선택해 봅니다.
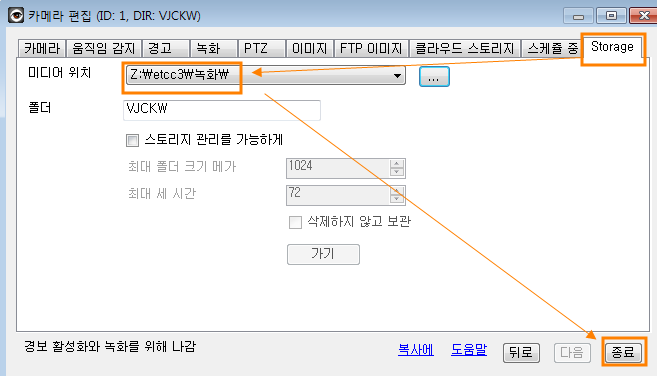
이제 모든 설정이 끝났습니다.
설명만 길었지 대부분 기본 설정상태로 둔 것입니다.
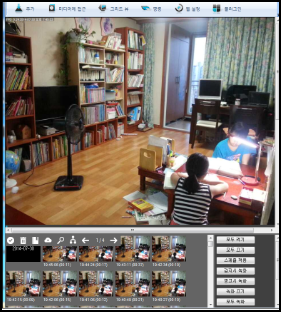
위 화면이 pc로 스마트폰의 동영상을 볼수 있는 장면이며 하단 부분은 움직임이 감지될 때마다 자동으로 녹화된 자료입니다.
재미삼아 한번쯤 테스트 해볼만한 스마트폰 사용법 중의 하나입니다.
다운로드: iSpy32_6_2_3_0 d[ 0 ] [ iSpy32_6_2_3_0.zip ] 22545383 Byte
다운로드: iSpy64_6_2_3_0 d[ 0 ] [ iSpy64_6_2_3_0.zip ] 23079709 Byte
제작자 홈페이지 : http://www.ispyconnect.com/
http://ispydata.blob.core.windows.net/downloads/iSpy_6_2_4_0.zip
http://www.ispyconnect.com/download.aspx#
cctv를 운영하는 가게나 지역, 심지어 아파트 경비실에만 봐도 컴퓨터 모니터에 여러개의 cctv화면이 보이는 것을 확인할 수 있습니다.
이 경우 대부분은 직접 녹화를 겸하고 있습니다.
여기서도 cctv에 촬영되는 영상을 pc에서 확인하며 녹화하는 프로그램을 설치하고 테스트 해 봅니다.
해당 프로그램은 [iSpy]라는 프로그램으로 위 사이트에서 직접 다운로드 받으시면 됩니다.
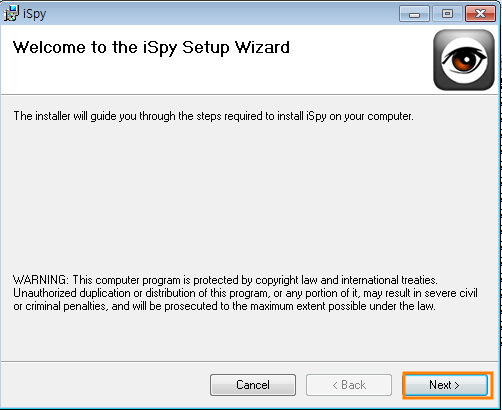
[iSpy]라는 프로그램을 설치하는 과정입입니다.
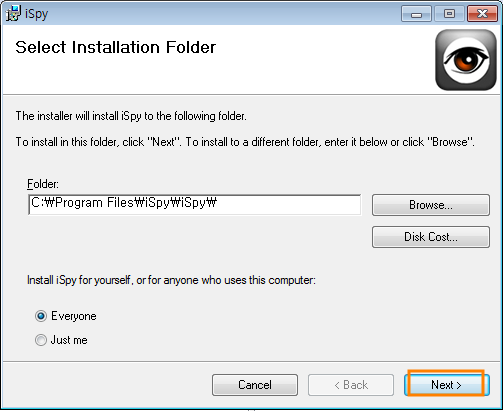
프로그램을 설치하실 때 특별한 경우가 아니면 프로그램 설치시 요구하는 기본 디렉토리에 설치하는 것이 관리나 운용에 편한 겨우가 많습니다.
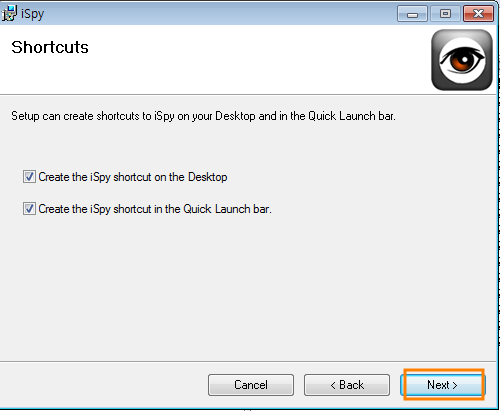
바로가기 아이콘을 만들겠느냐는 소립니다. [NEXT]
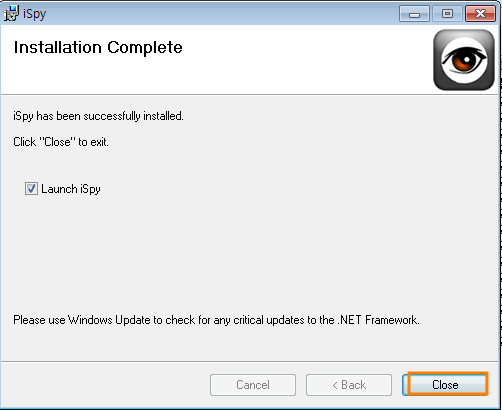
설치가 완료되었습니다.
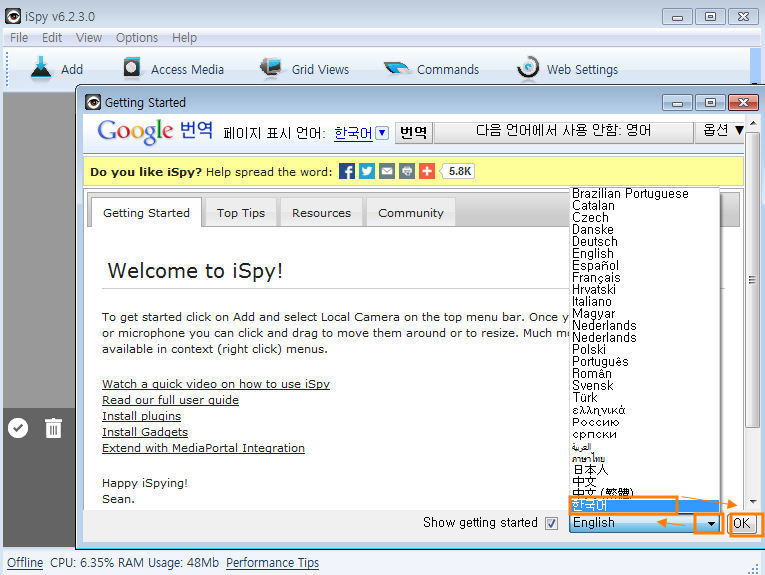
실행 초기 화면입니다.
언어 선택에서 [한국어]를 먼저 선택합니다.
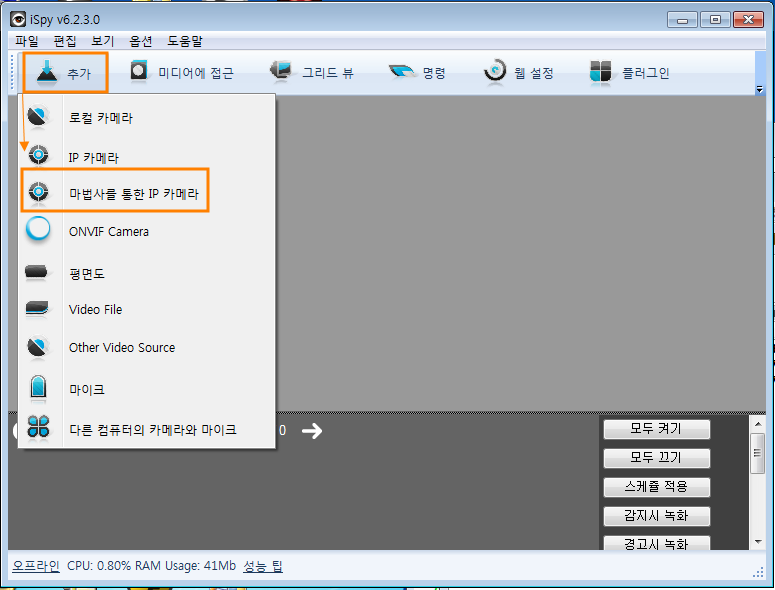
cctv 설정을 위해 상단 아이콘 중에서 [추가] => [마법사를 통한 IP카메라]를 선택합니다.
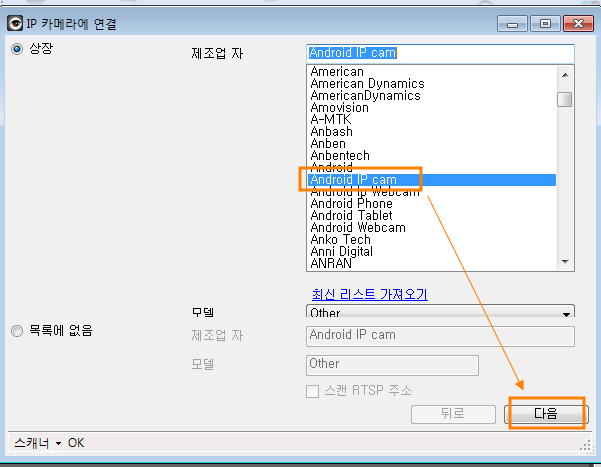
제조업자 : Android IP cam
[NEXT]버턴을 클릭합니다.
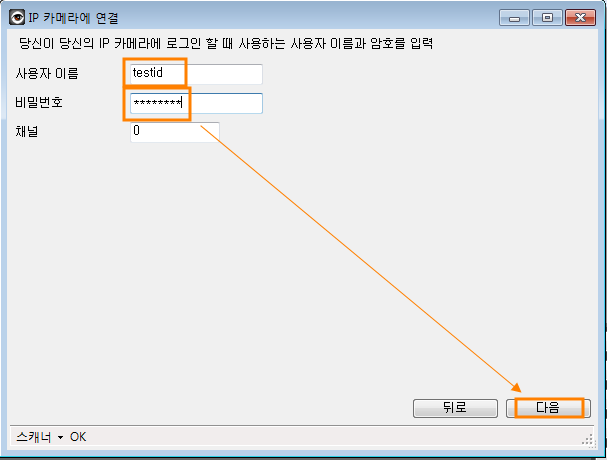
보안을 위해 사용자 ID와 비밀번호를 꼭 생성하고 [다음]버턴을 클릭합니다.
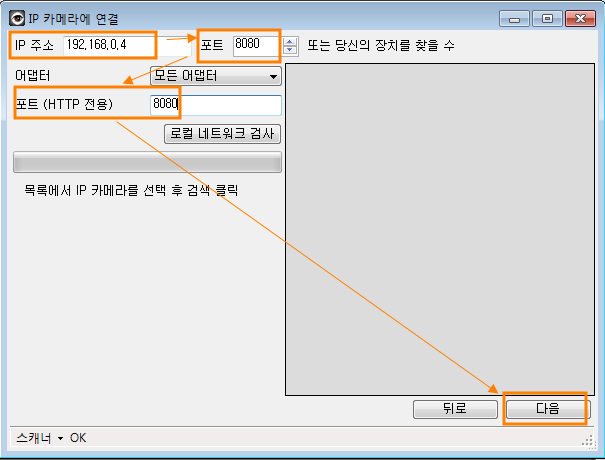
IP주소 : 서버로 사용하는 CCTV용 스마트폰에서 설정된 주소
포트 : 현재 사용하지 않는 포트 중에서 고르시면 됩니다. 여기서는 8080
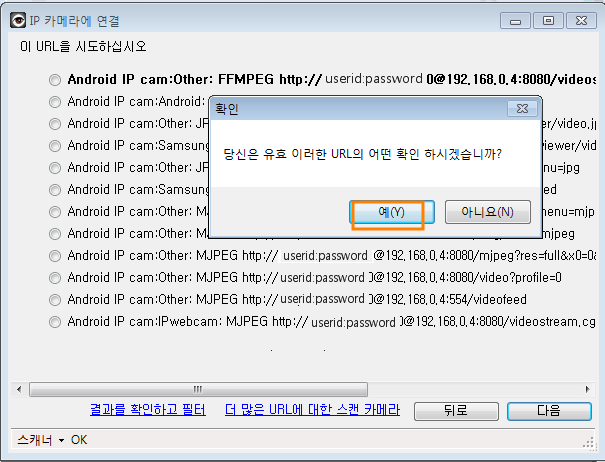
[예]를 선택하고 [다음]버턴을 클릭합니다.
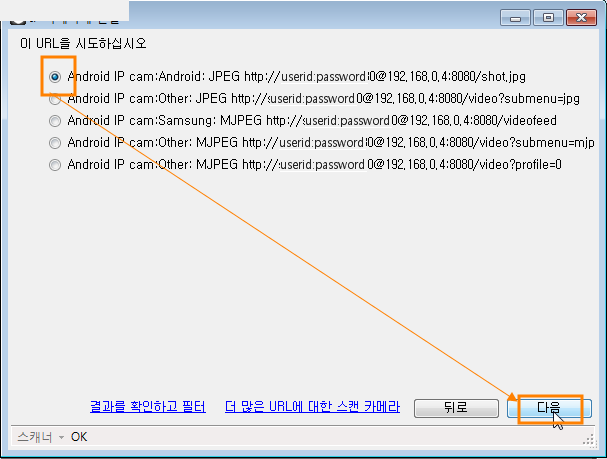
첫번째 항목에 체크하고 [다음]버턴을 클릭합니다.
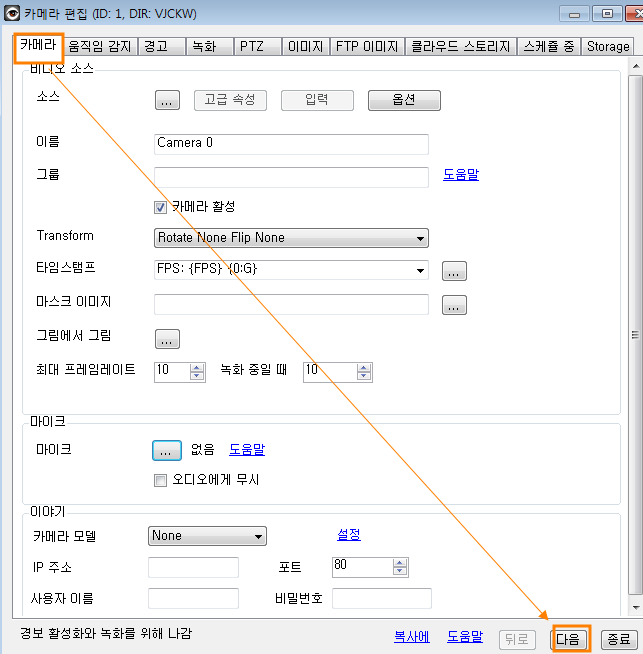
디폴트로 선택된 상태를 두고 [다음]버턴을 클릭합니다.
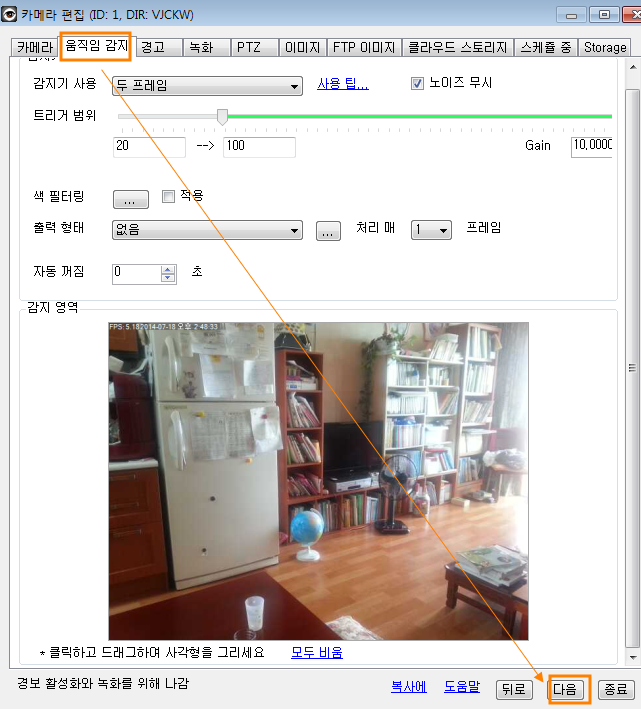
여기서는 [움직임이 감지] 될때만 녹화할 것인지를 묻는 것입니다.
[다음]버턴을 클릭합니다.
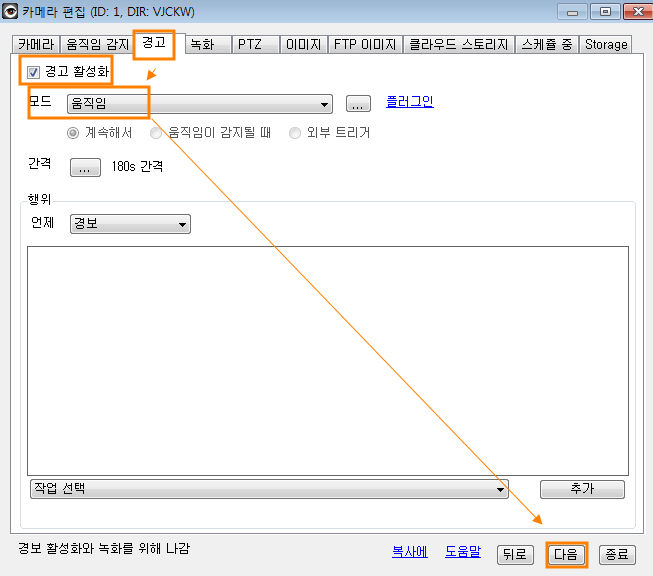
기본적인 설정에서 [다음]버턴을 클릭합니다.
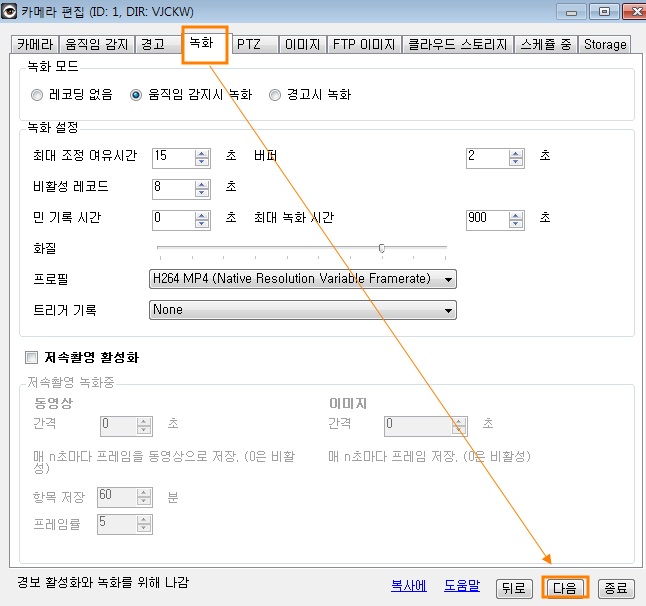
녹화시간도 기본적인 설정에서 [다음]버턴을 클릭합니다.
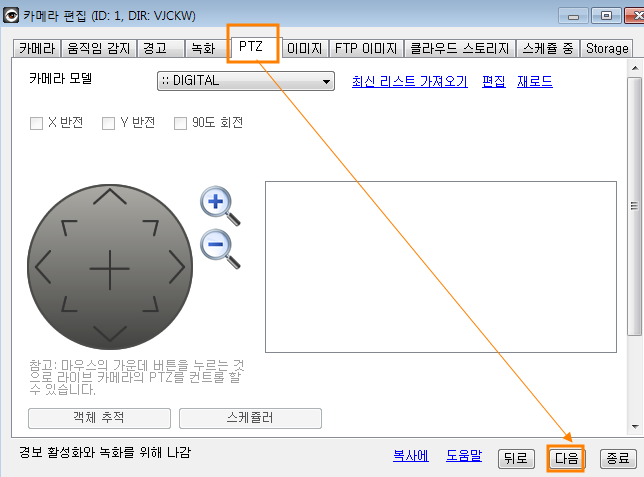
기본적인 설정에서 [다음]버턴을 클릭합니다.
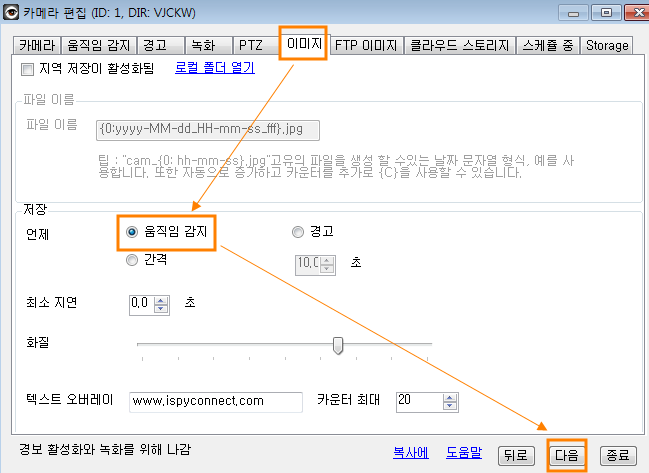
움직임이 감지될때 이미지 캡쳐를 할 것인지를 선택합니다.
기본적인 설정에서 [다음]버턴을 클릭합니다.
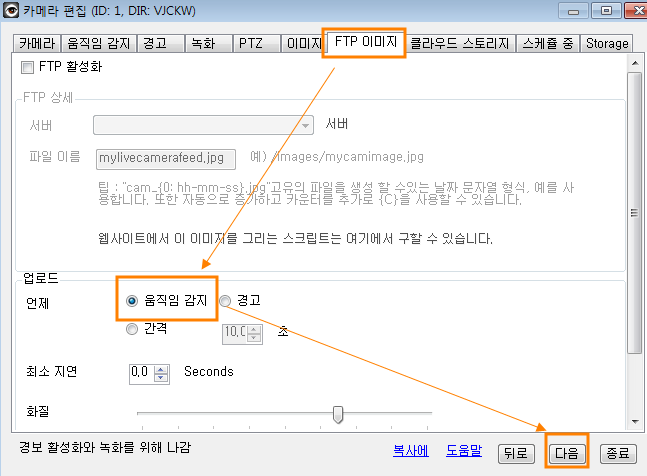
기본적인 설정에서 [다음]버턴을 클릭합니다.
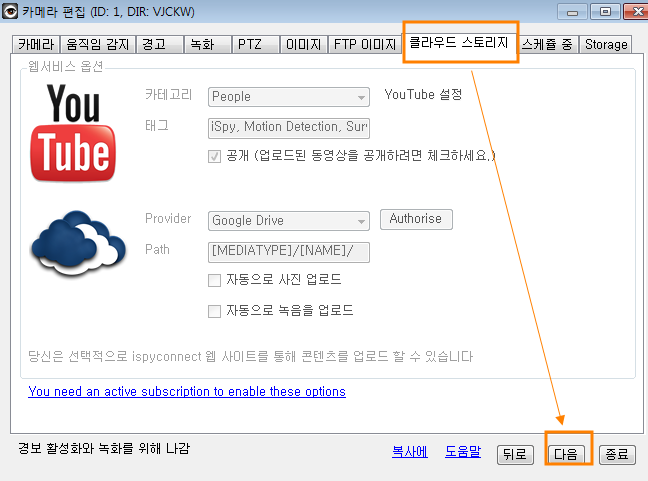
역시 기본적인 설정에서 [다음]버턴을 클릭합니다.
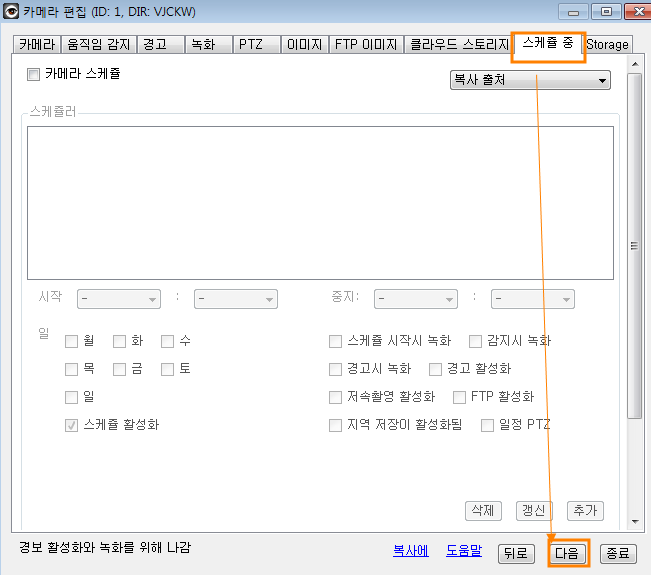
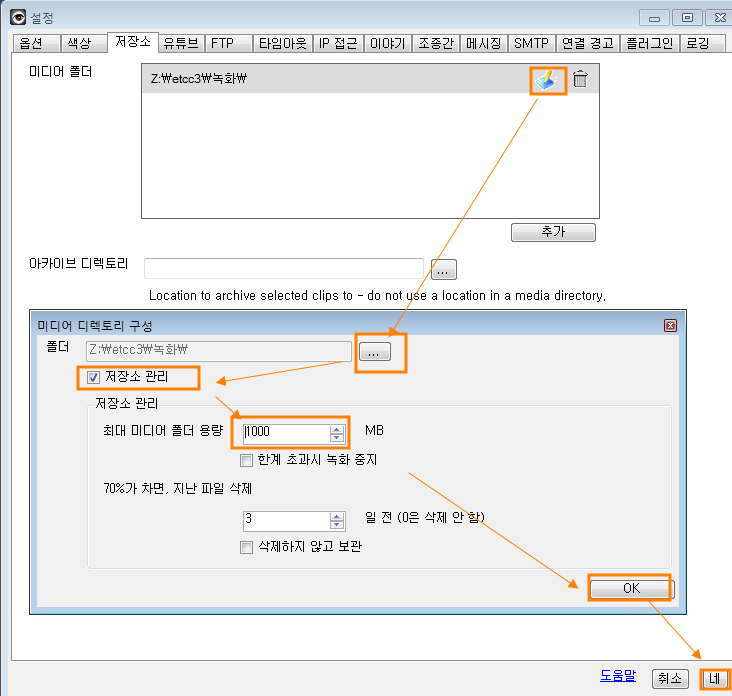
녹화한 동영상을 저장할 폴드 선택입니다.
여기서는 1 GB 의 용량을 선택해 봅니다.
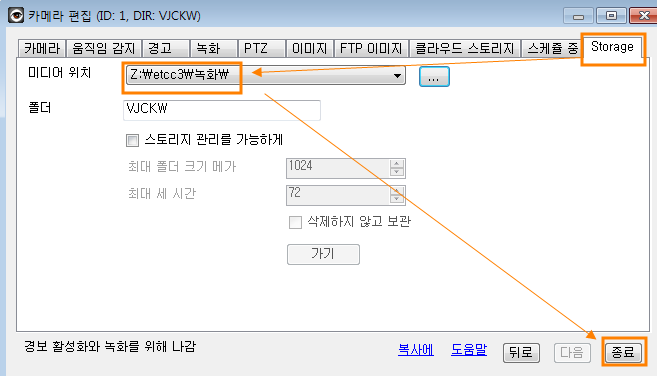
이제 모든 설정이 끝났습니다.
설명만 길었지 대부분 기본 설정상태로 둔 것입니다.
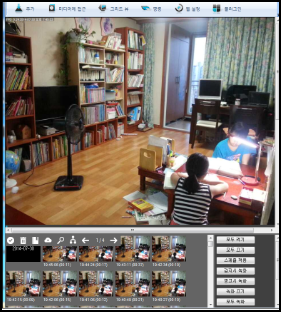
위 화면이 pc로 스마트폰의 동영상을 볼수 있는 장면이며 하단 부분은 움직임이 감지될 때마다 자동으로 녹화된 자료입니다.
재미삼아 한번쯤 테스트 해볼만한 스마트폰 사용법 중의 하나입니다.
다운로드: iSpy32_6_2_3_0 d[ 0 ] [ iSpy32_6_2_3_0.zip ] 22545383 Byte
다운로드: iSpy64_6_2_3_0 d[ 0 ] [ iSpy64_6_2_3_0.zip ] 23079709 Byte
'컴퓨터/모바일 > 스마트폰' 카테고리의 다른 글
| 독일에 서버를 둔 SNS - 텔레그램 (0) | 2014.10.15 |
|---|---|
| 스마트폰으로 cctv 구축하기 (6) - cctv를 외부에서 확인하기 (7) | 2014.08.01 |
| 스마트폰으로 cctv 구축하기 (4) - cctv pc버젼으로 (30) | 2014.07.27 |
| 스마트폰으로 cctv 구축하기 (3) - cctv 전용앱으로 보기 (1) | 2014.07.26 |
| 스마트폰으로 cctv 구축하기 (2) - cctv 웹으로 보기 (1) | 2014.07.26 |
