윈도우즈7 무비메이커(movie maker) 사용법
윈도우즈7에서의 무비메이커는 상당히 직관적이고 사용하기 쉽게 만들어져 있습니다.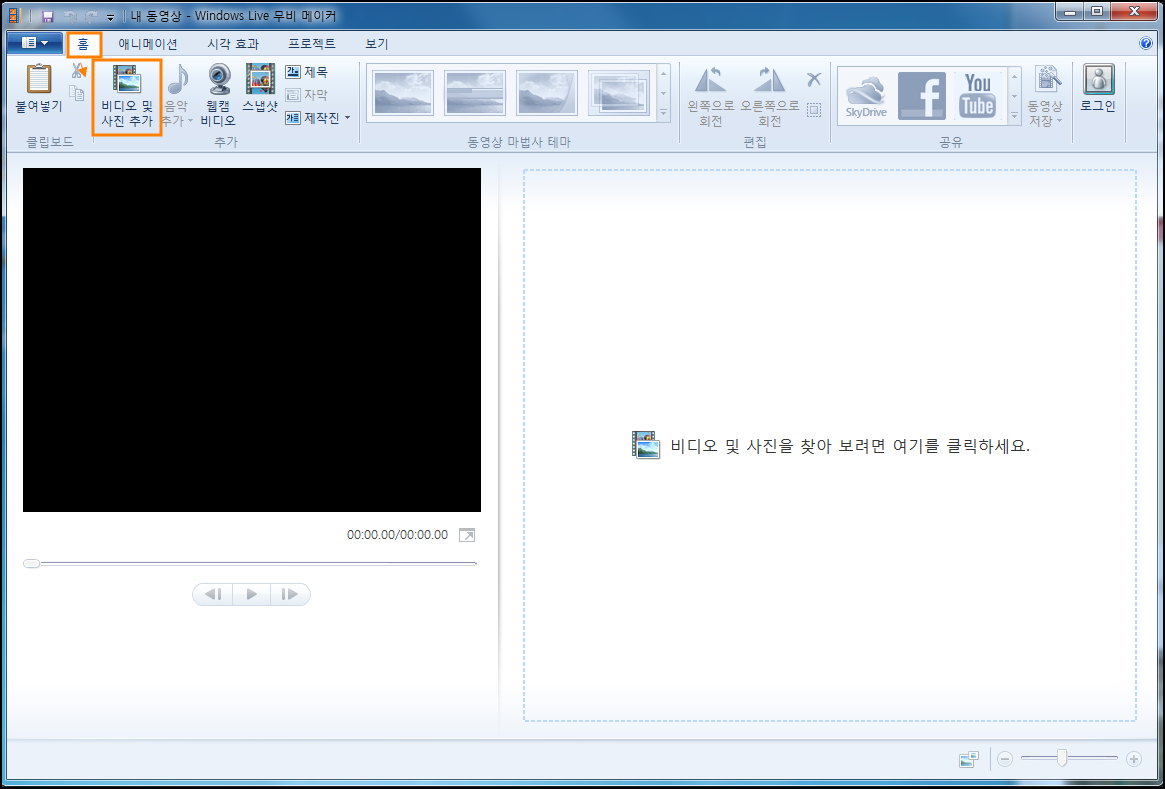
무비메이커를 처음 기동하면 위 사진처럼 나오게 됩니다.
movie maker를 사용해 동영상을 편집 제작하기 위해서는 필요한 사진이나 동영상을 한곳으로 모두고 작업하는것이 좀 더 편리할 수 있습니다.
상단의 [홈] 메뉴에서 [비디오 및 사진 추가]를 클릭합니다.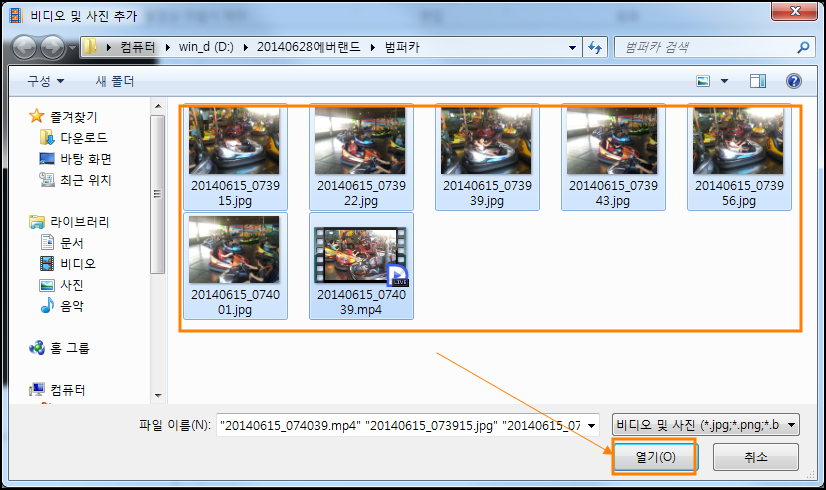
위처럼 사진이나 동영상 모두 필요한 대로 모두 설정하여 [열기]버턴을 눌러 불러오기를 합니다.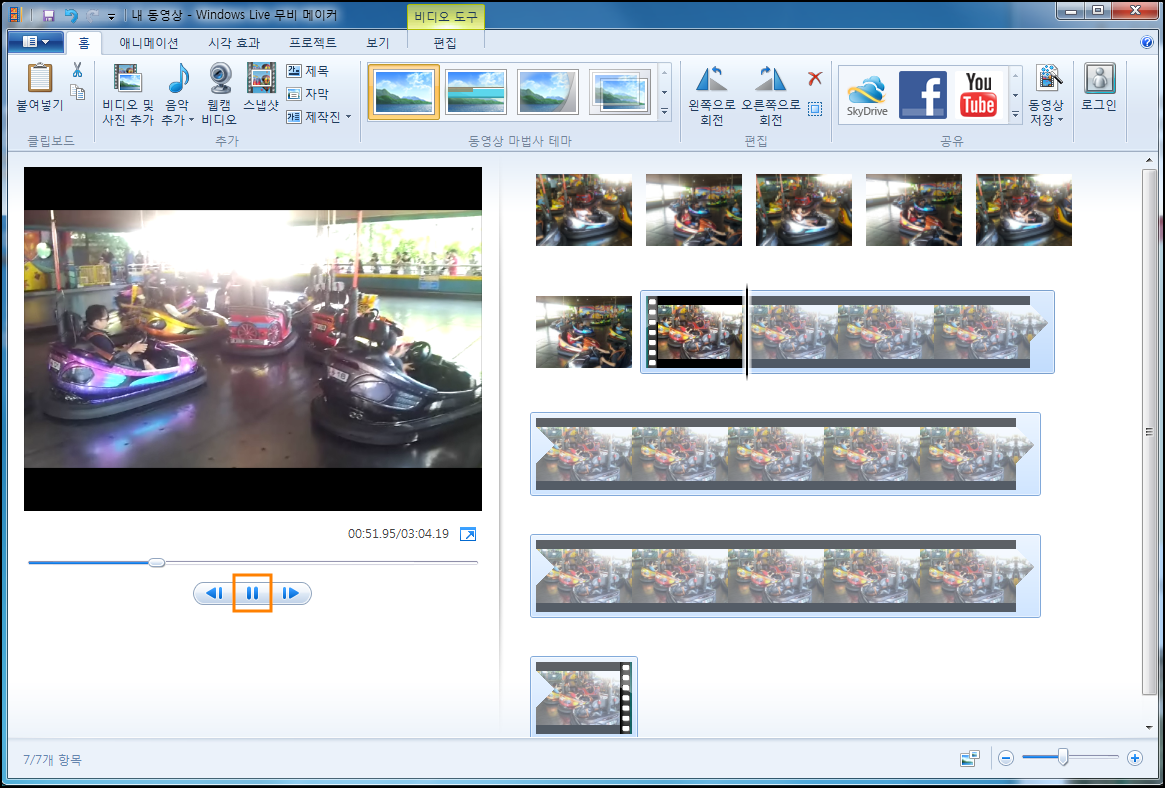
좌측부분의 큰 사각형 부분은 동영상이나 사진의 실제 편집될 화면이고, 우측은 그 동영상을 제작할 사진이나 동영상들의 모음입니다.
우측부분에서 필름모양으로 된 부분은 동영상이고 작은 사각박스에 나오는 그림은 사진입니다.
참고로 이상태에서 바로 재생 버턴을 누르면 나열된 순서대로 사진과 동영상이 함께 새로운 동영상으로 만들어져 재생됩니다.
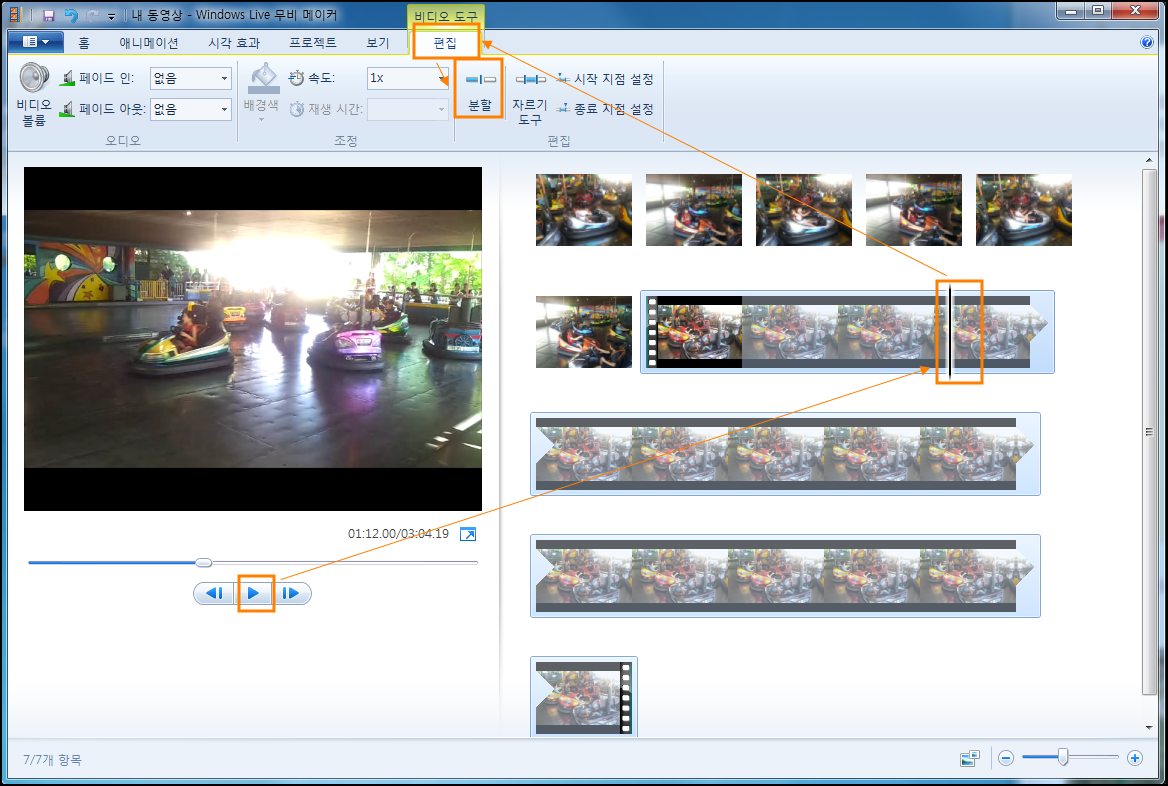
동영상을 먼저 편집해 봅니다.
마우스로 동영상이 있는 부분에 클릭하여 재생버턴을 눌러 적당한 위치에서 동영상을 분할해 다른 사진이나 동영상과 함께 재 편집하게나 잘라진 부분을 삭제합니다.
동영상을 분할하기위해 동영상의 필요한 부분에서 재성을 멈추고 상단메뉴에서 [편집]메뉴을 클릭합니다.
이어 바로 아래에 있는 [분할]이라는 버턴을 클릭하면 동영상이 바로 나누어지게 됩니다.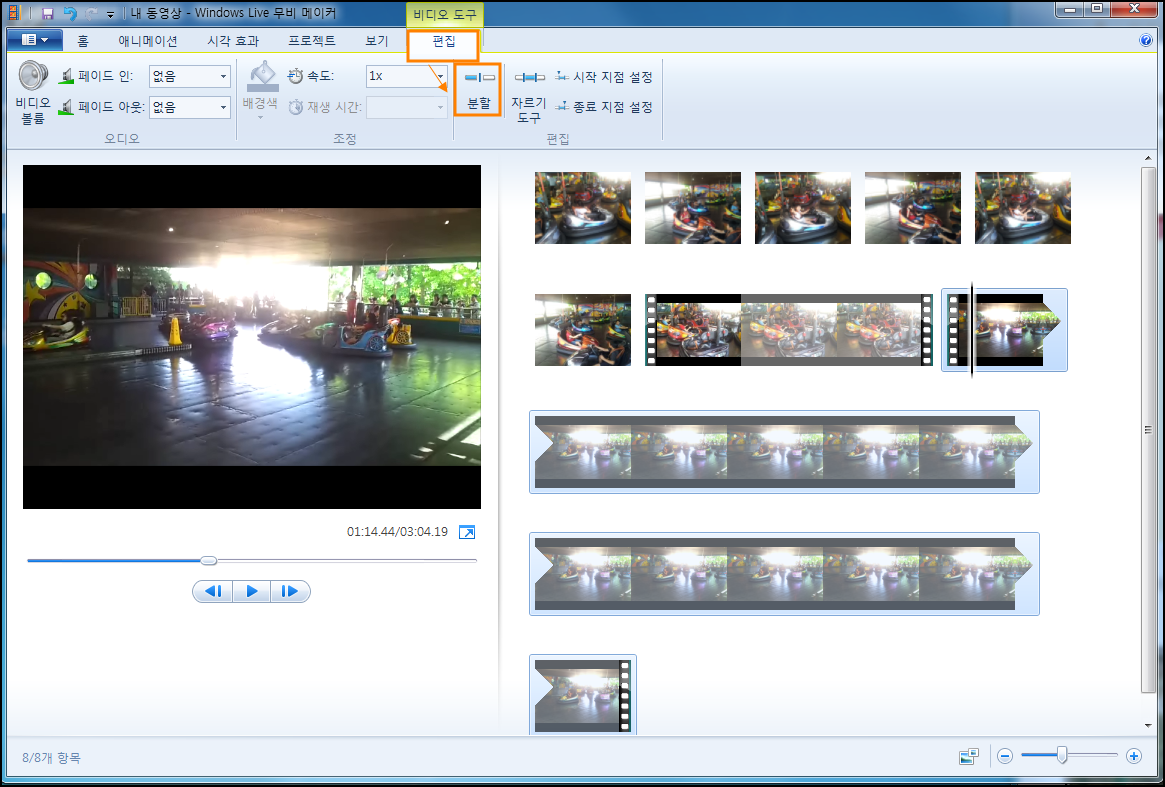
동영상의 일정부분을 잘라내 삭제하기 위해서는 불필요하다고 생각되는 화면의 시작점에서 [분할]하고 이어 필요없는 부분의 끝부분에서 다시 [분할] 버턴을 클릭합니다.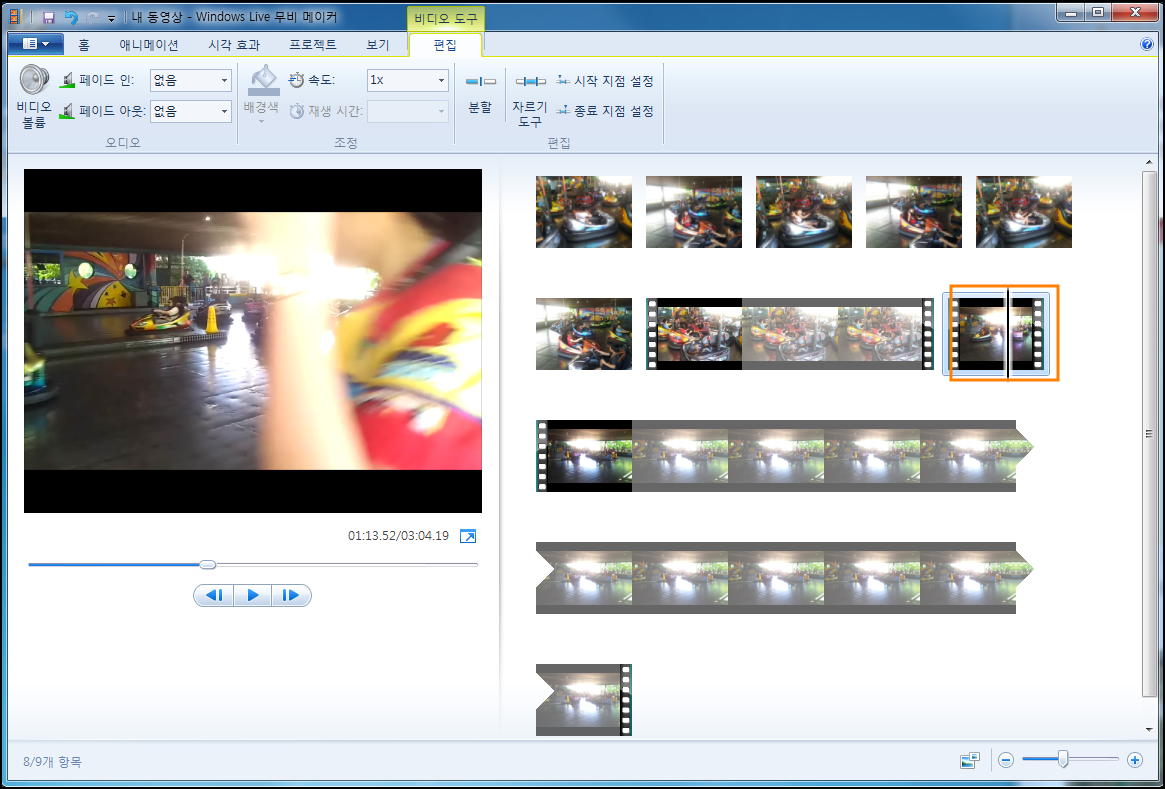
삭제하기를 바라는 부분에 마우스 커스를 위치시키고 키보드의 [delete] 버턴을 클릭하면 해당부분은 바로 삭제됩니다.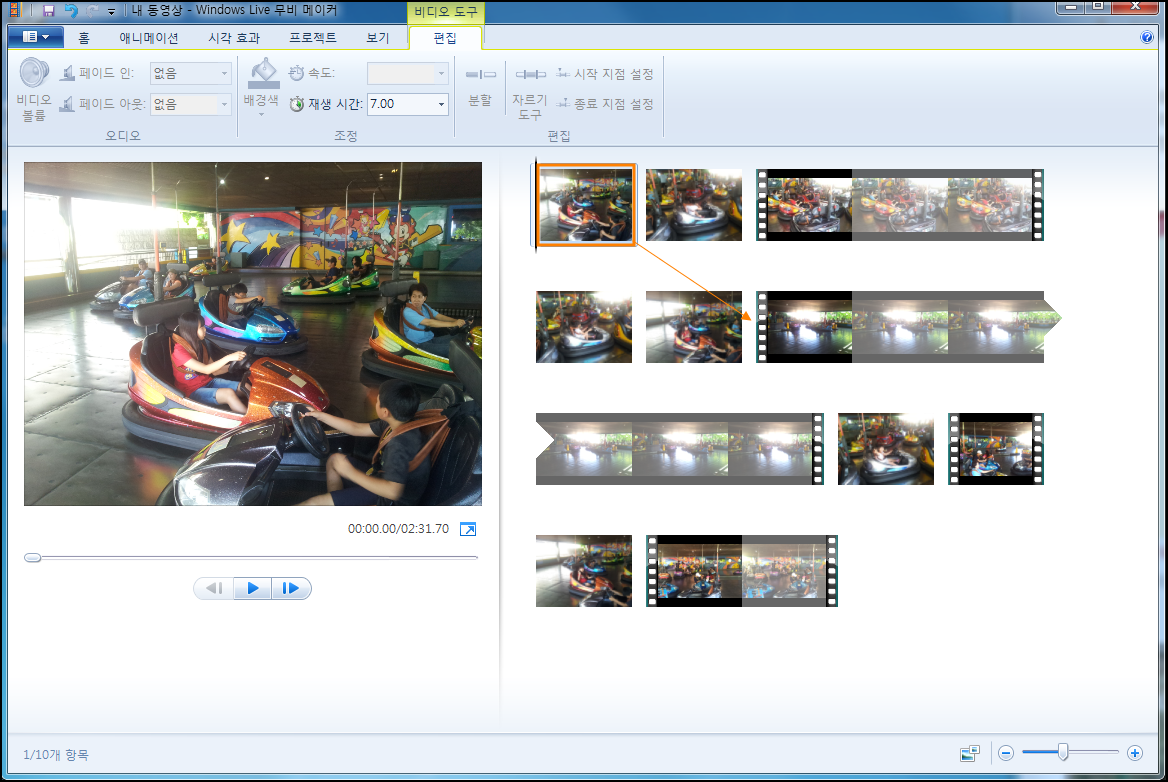
위 화면은 동영상의 분할된 부분으로 해당 자료에 위치시키고 싶은 사진을 마우스로 드래그 해 이동시킵니다.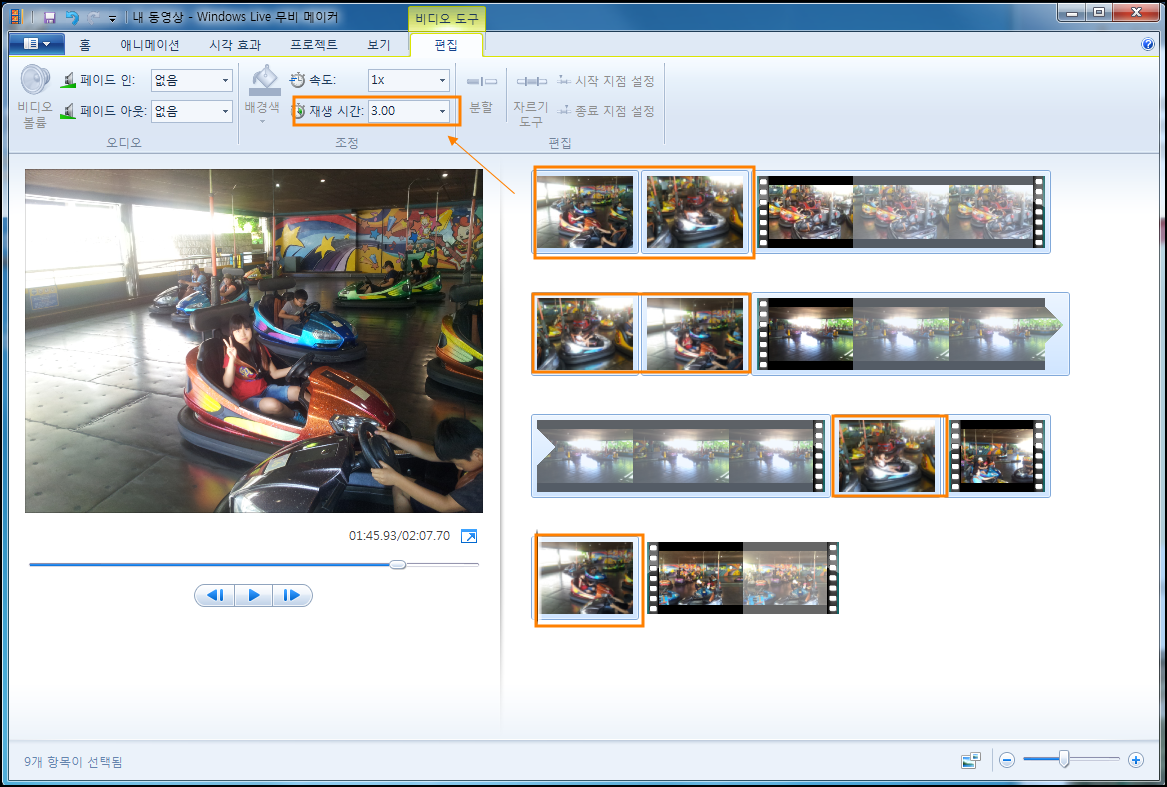
동영상 부분은 그대로 재생을 하면 되지만 동영상 사이에 낀 사진은 어느정도의 시간으로 보여질 것인지를 정해줄 수 있습니다.
기본으로 7초의 시간으로 설정이 되어 있지만 7초는 상당히 긴 시간입니다.
필요에 따라 재생 시간을 설정하시되 여기서는 3초로 설정해 봅니다.
물론 개별 사진마다 따로 재생시간을 줄수도 있지만 모든 사진을 키보드의 [Shift] 버턴을 누른채 마우스로 선택을 하면 모든 사진을 한번에 선택택하여 시간 설정을 할 수도 있습니다.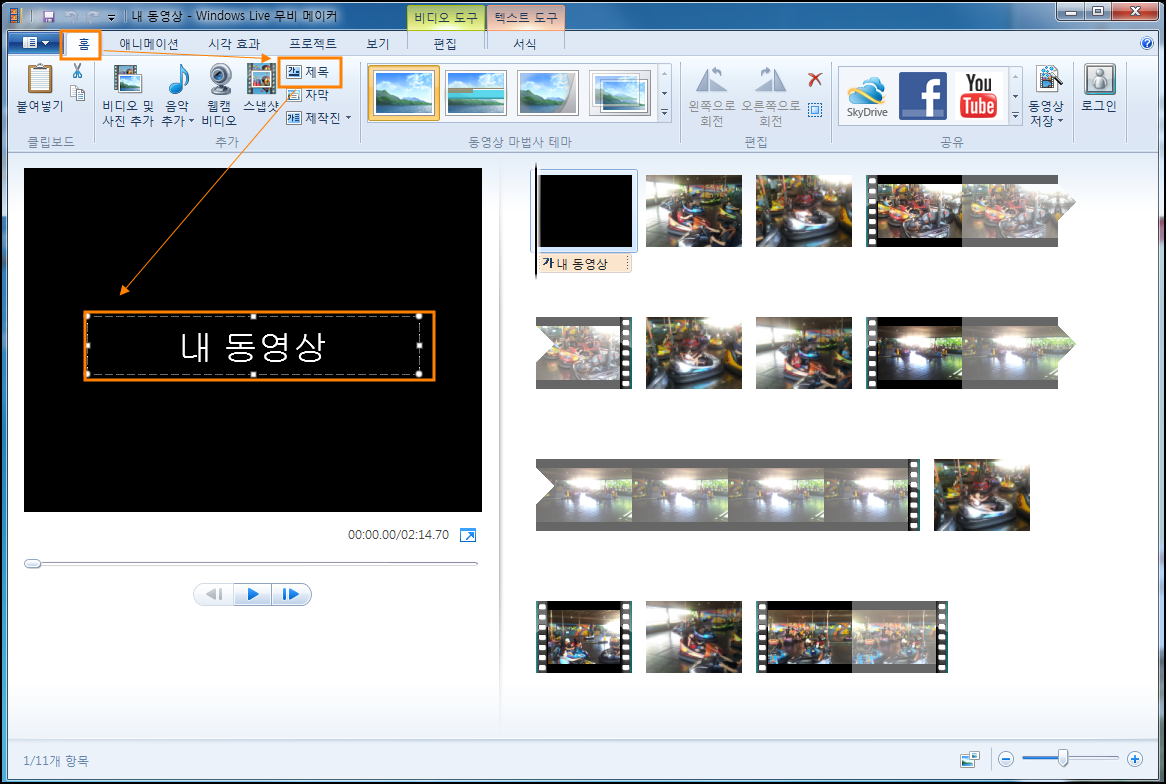
이번에는 해당 동영상의 시작부분에 재목을 정하는 것입니다.
당연히 마우스 커스가 첫번째 사진이나 동영상에 위치시키고 상단메뉴 [홈]에서 [제목]을 선택합니다.
화면가운데 글자입력상자에 적당한 제목을 적어줍니다.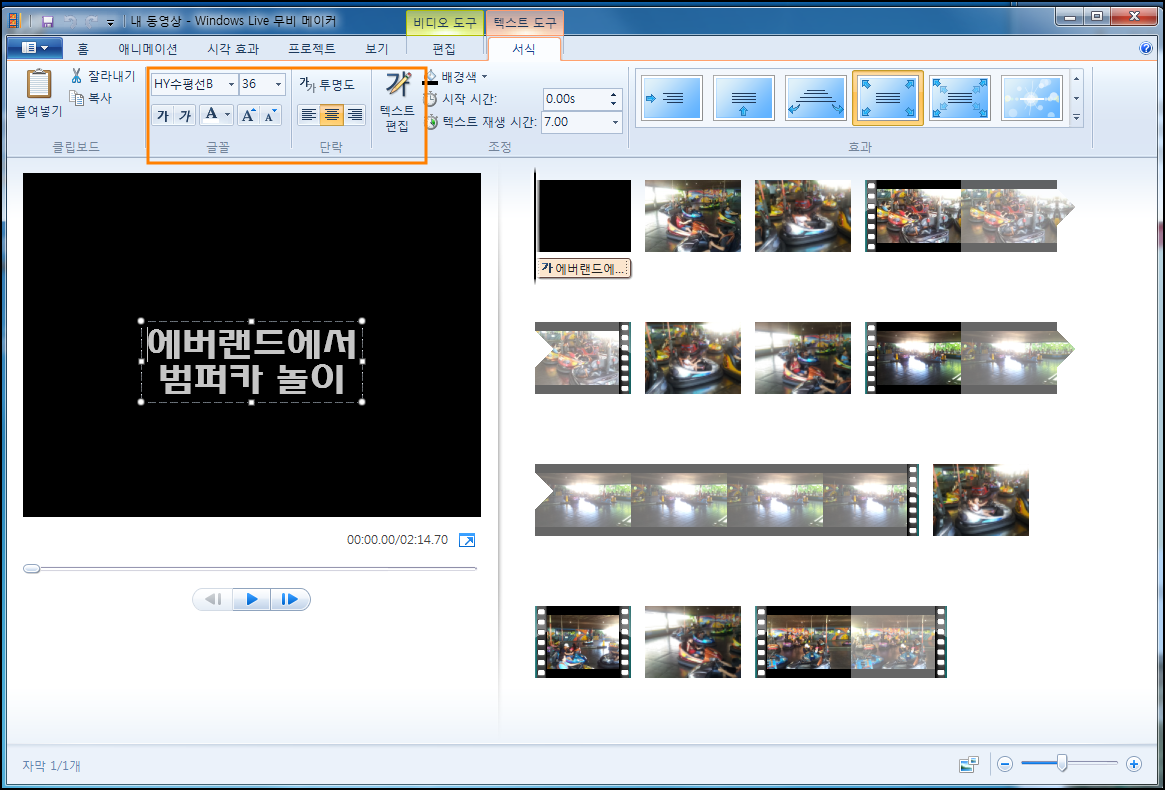
여기서는 [에버랜드에서 범퍼카 놀이]로 설정해 봅니다.
물론 글씨의 크기나 정렬형태등은 위 그림처럼 적당히 조정하시면 됩니다.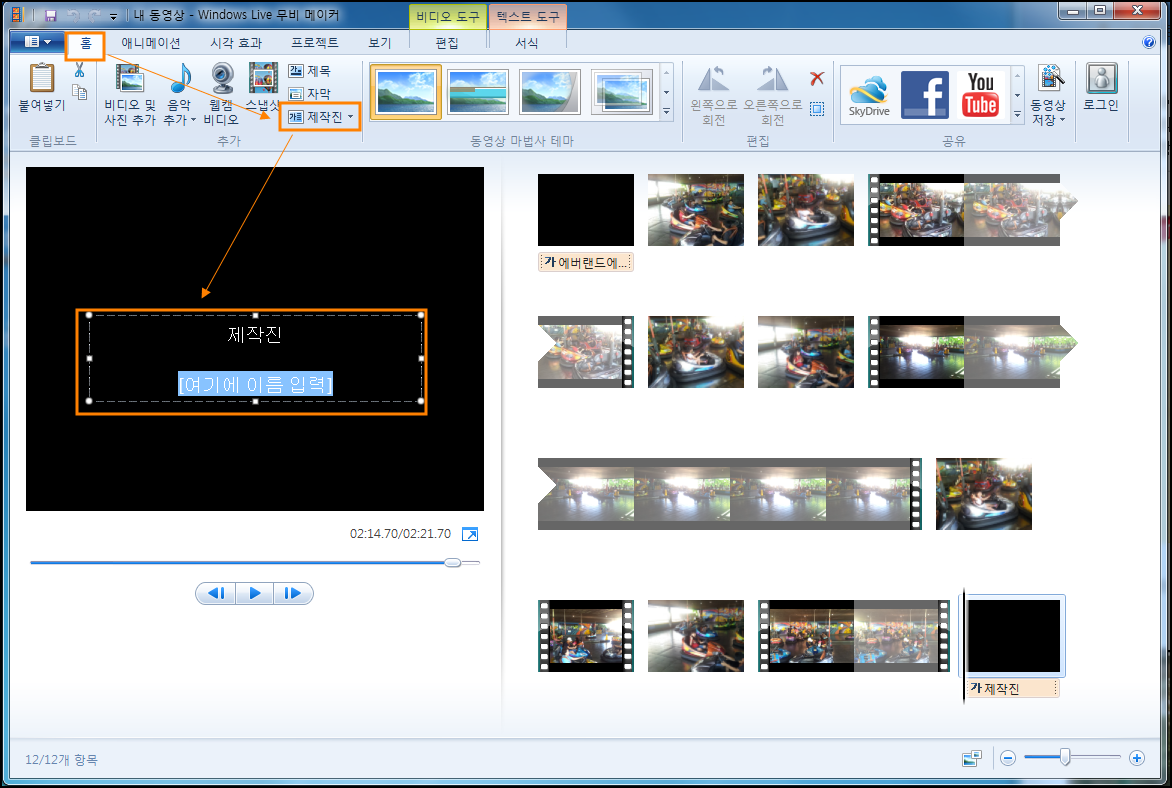
위 화면은 영상 끝나는 부분의 설정입니다.
무비메이커에서는 [제작진]으로 된 메뉴를 클릭합니다.
적당한 문구를 넣거나 홈페이지의 간단한 안내도 가능할 것입니다.
여기서는 날짜와 장소를 넣고 끝내기로 합니다.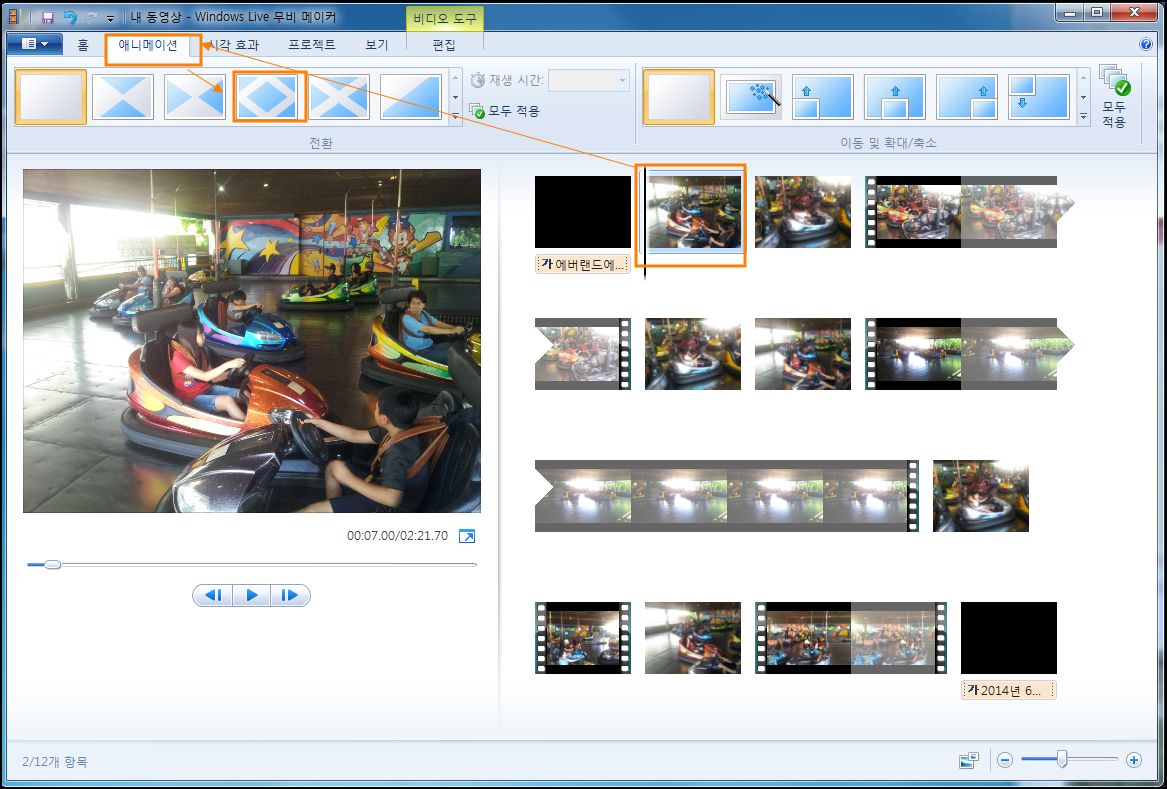
위 화면은 장면정환 효과입니다.
화면이나 장면이 바뀔때마다 새로운 모양의 효과를 깃들인다면 좀더 재미있는 동영상이 될 수도 있습니다.
효과가 연출되기로 하는 사ㅣ진이나 동영상에 커스를 위치시키고 상단메뉴 [에니메이션]을 클릭하면 아래로 여러가지 효과 상자가 나옵니다.
해당 효과 상자위로 마우스를 올리면 바로 해당 효과가 사진이나 동영상이 나오기 전에 적용이 됩니다.
마음에 드는 효과에서 클릭하면 해당 사진이나 동여상을 시작할때 해당 에니메이션 효과가 적용됩니다.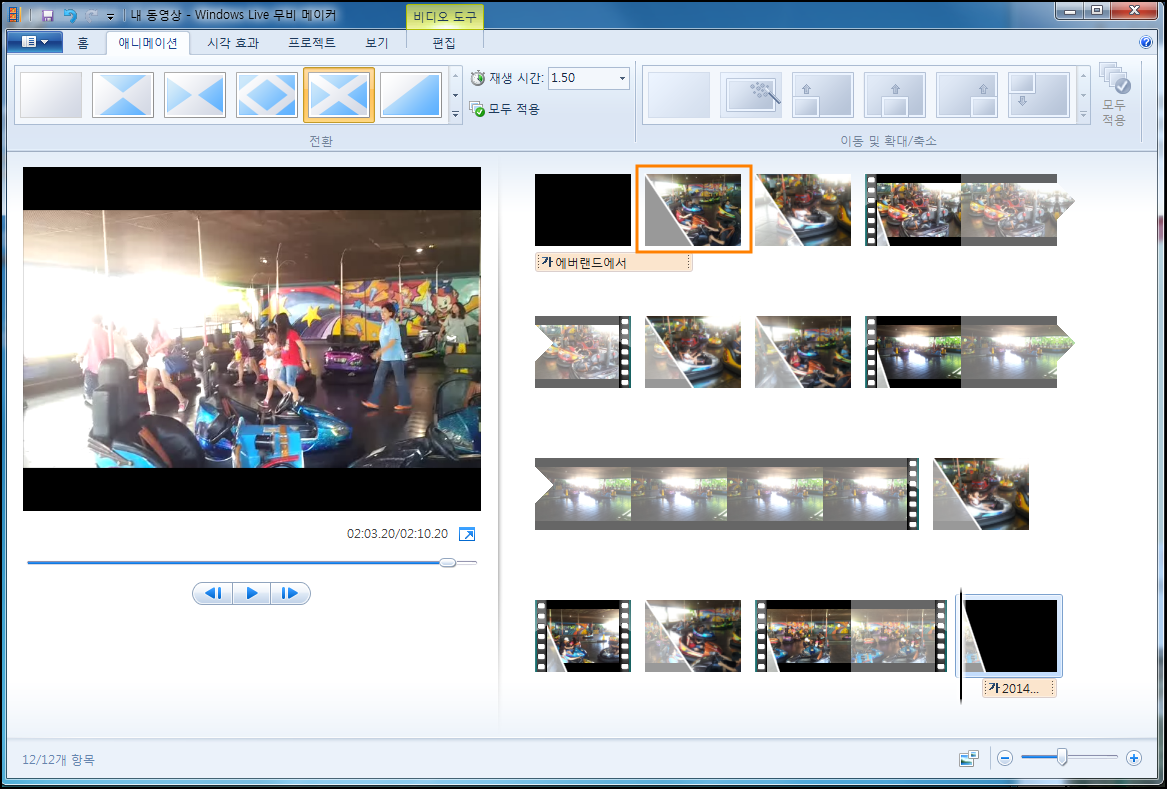
위 화면은 에니메이션 효과를 적용시킨 모습입니다.
해당 사진이나 동여상 좌측부분에 삼각형표시로 적용되었음을 나타내 줍니다.
이어 모든 동영상 조각의 시작이나 사진마다 에니메이션을 적용시켜봅니다.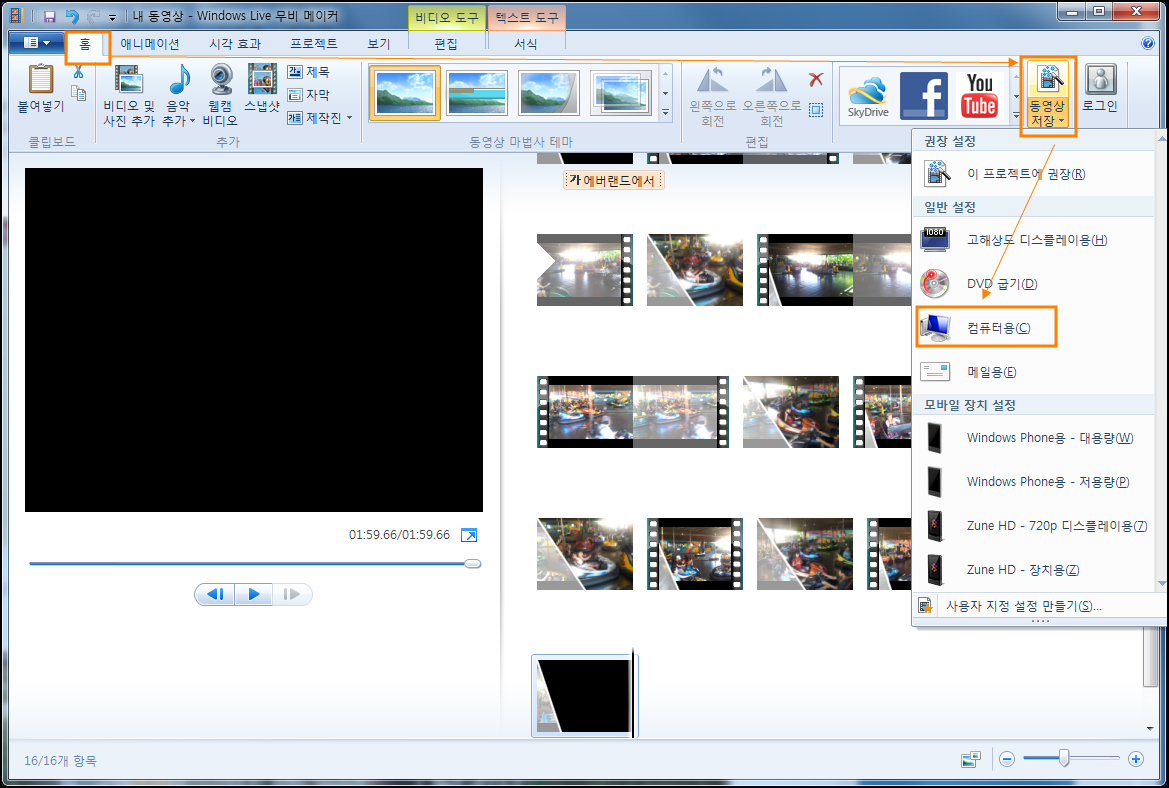
동영상 편집과 제작이 끝났으면 이제 저장을 해야 합니다.
상단메뉴 [홈]에서 우측부분의 [동영상저장] 부분의 작은 삼각형 버턴을 클릭합니다.
기본적으로 [컴퓨터용]으로 선택을 하고 pc의 적당한 폴드에 저장을 시킵니다.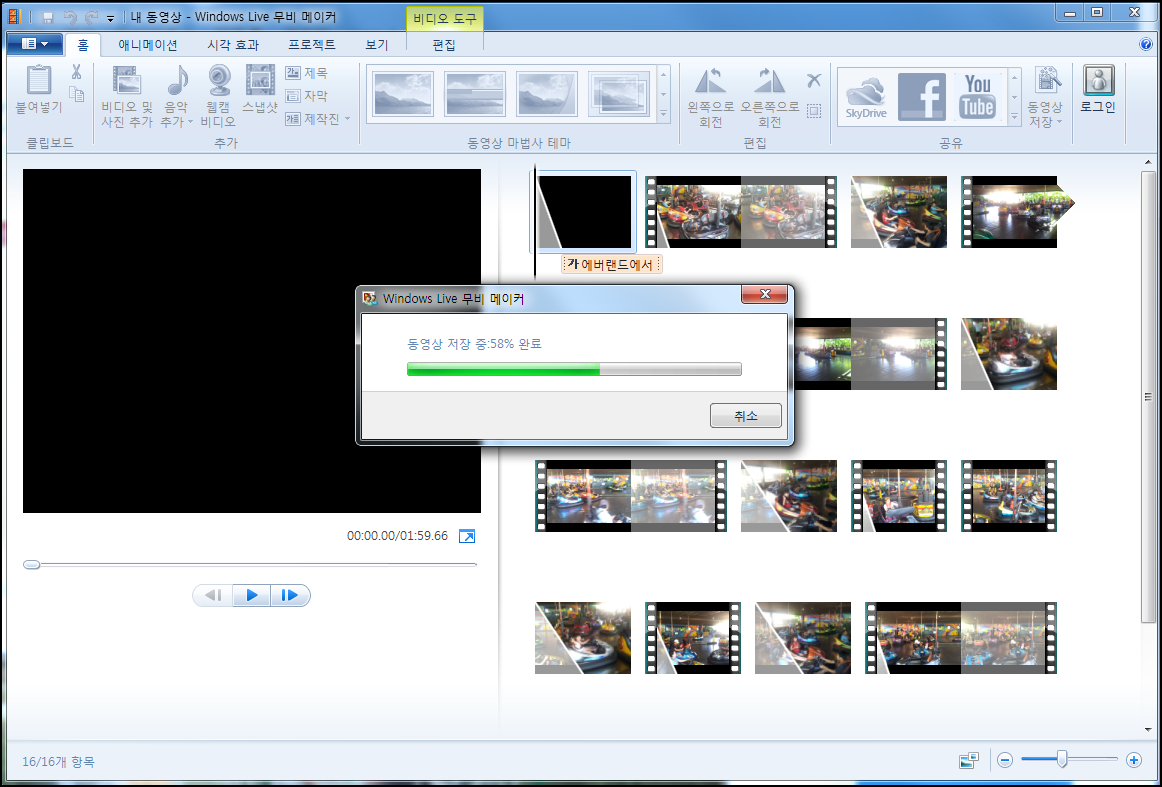
동영상 저장이 되고 있는 화면입니다.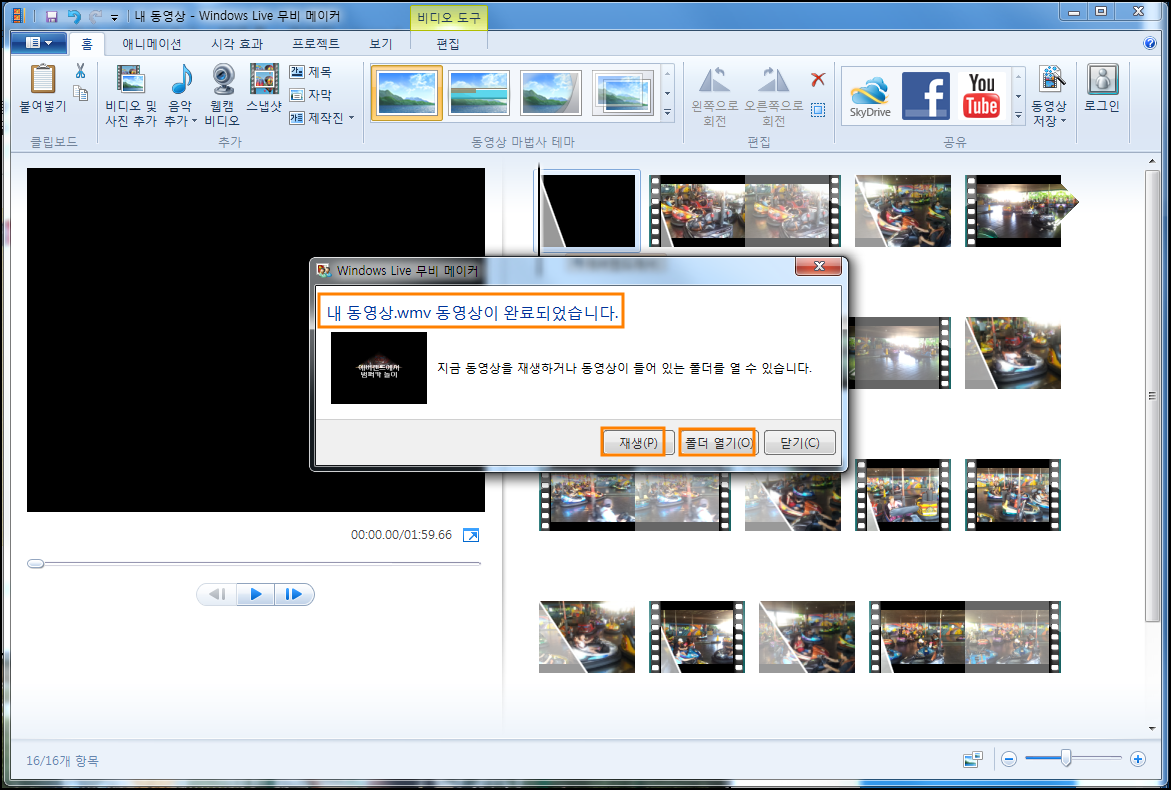
저장이 안료되었으면 해당 폴드를 열어 동영상을 확인해 봅니다.
위 동영상이 테스트로 만들어본 자료입니다.
물론 무비메이커에서는 WMV 로 저장이 되므로 다음팟 등으로 인코딩을 바꾸어 사용하시면 됩니다.
'컴퓨터/모바일 > 유용한 유틸리티' 카테고리의 다른 글
| 윈도우즈7(win7)에서 폴드 비밀번호로 감추기 (1) | 2014.09.14 |
|---|---|
| 구글 크롬을 이용한 플래시 동영상 다운로드 받기 (0) | 2014.08.28 |
| 윈도우즈7 무비메이커(movie maker) 설치 (1) | 2014.08.25 |
| 공유기없이 무선랜카드로 WiFi(와이파이)죤 만들기 - MyPublicWiFi5.1 (0) | 2014.08.09 |
| McAfee Security Scan Plus 완전 삭제하기 - mcpr-gyges.exe (2) | 2014.08.08 |
