무비메이커 (Windows Movie Maker) 2.6 사용법
이 버젼은 xp에서 쓰던 버젼입니다.
windows7 버젼은 스토리보드가 제외되어 구 버젼이 사용에 더 용이한 듯 합니다.
무비메이커는 gif, jpg, png 등 사진이나 wmv 동영상을 편집하실 수 있습니다.
사진들을 동영상처럼 슬라이드로 편집해 봅니다.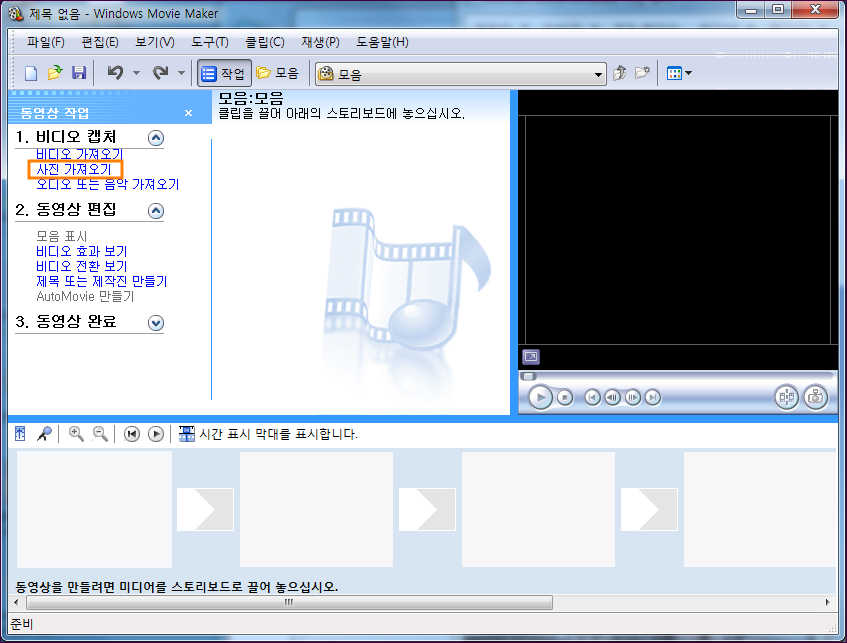
실행 초기화면에서 [사진가져오기]를 클릭하여 냌컴퓨터에서 적당한 사진들을 불러옵니다.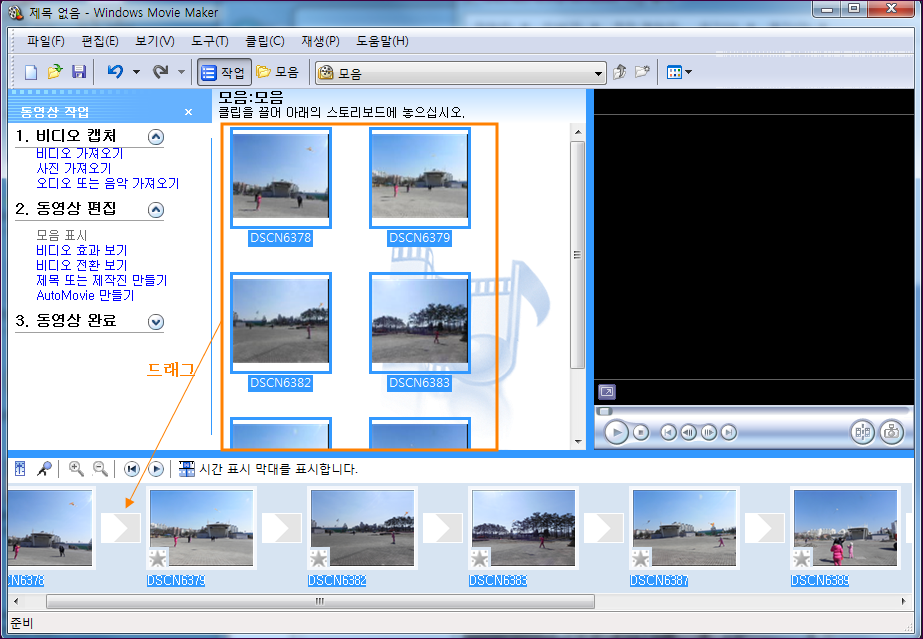
불러온 사진들을 모두 설정하여 마우스로 드래그하여 스토리보드로 읽어들입니다.
스토리보드에 각각의 사진파일들이 나열됩니다.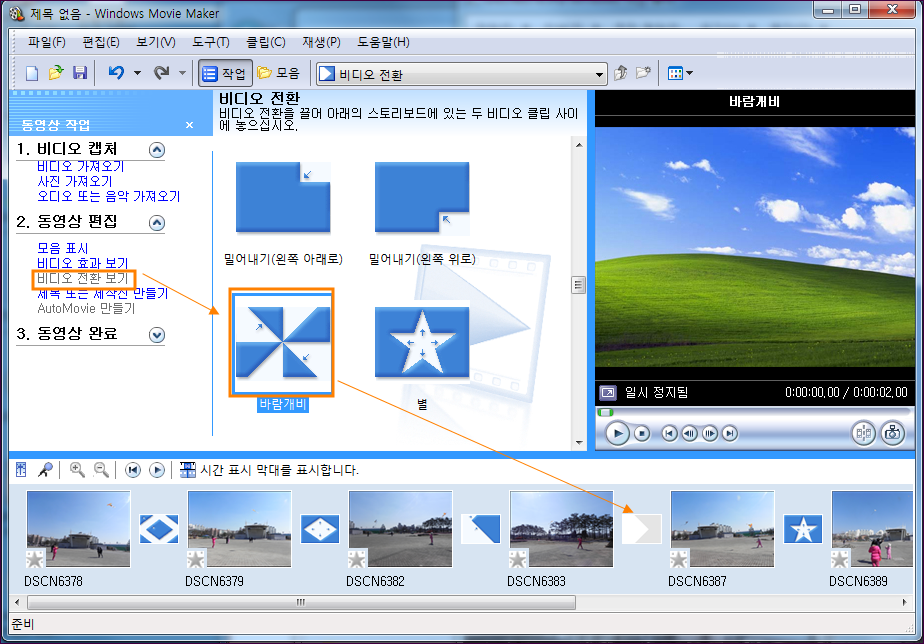
사진들을 다 불러왔으면 그 아래에 있는 [비디오 전환보기]를 클릭합니다.
우측에 있는 모양중에서 마음에 드는 모양을 하나 클릭한후 드래그하여 사진과 사진 사이에 있는 전환버버턴에 끌어다 놓으면 됩니다.
[비디오 전환보기]는 각각의 사진이나 동영상이 다른 사진이나 동영상으로 바뀌는 동안 모양을 내주는 역할을 합니다.
바로위에 있는 [비디오 효과보기]는 개별 사진이나 동영상을 모자이크나 흐림 등으로 효과를 내주는 역할을 합니다.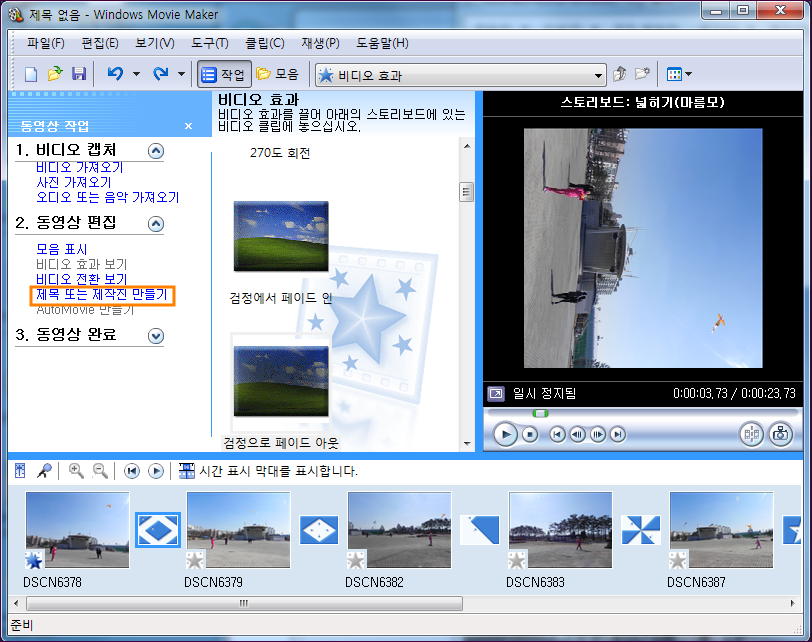
[제목 또는 제작진 만들기]
새로 만들 동영상의 전체제목이나 개별 사진들의 소제목 들을 붙일 수 있습니다.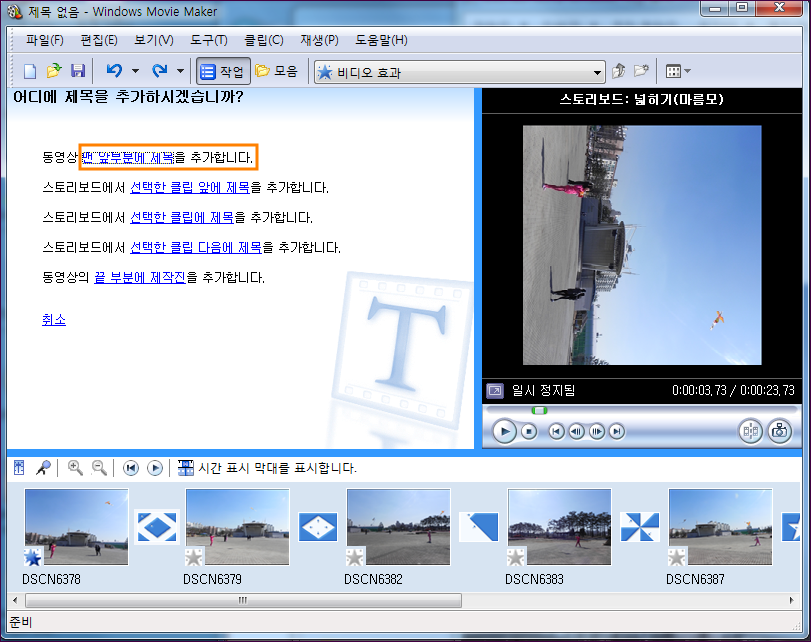
[맨앞부분에 제목] : 전체 제목에 해당합니다.
간단히 전체 제목을 넣어보기 위해 [맨앞부분에 제목]을 클릭합니다.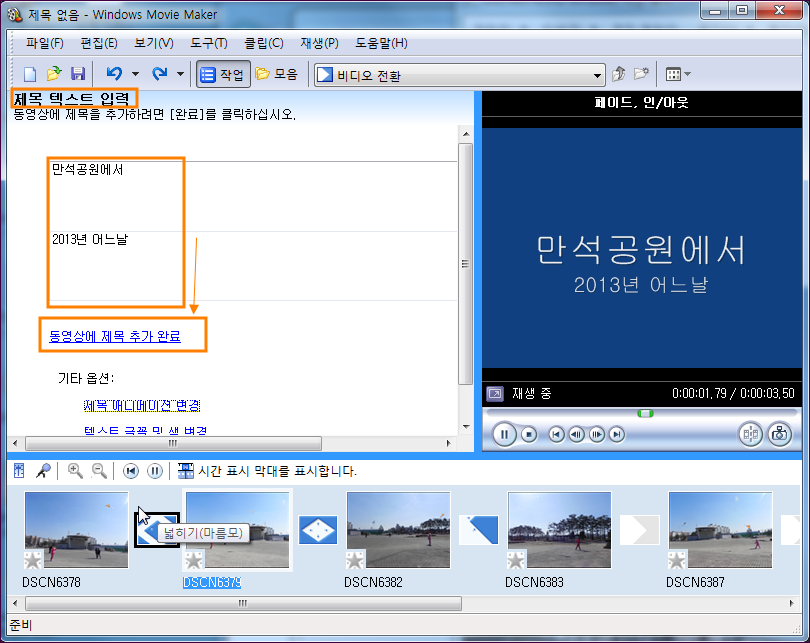
제목의 글씨를 쓰고
[동영상에 제목 추가 완료] 버턴을 클릭합니다.
[동영상에 제목 추가 완료] 를 클릭하지 않고 화면을 벗어나면 내용이 저장되지 않습니다.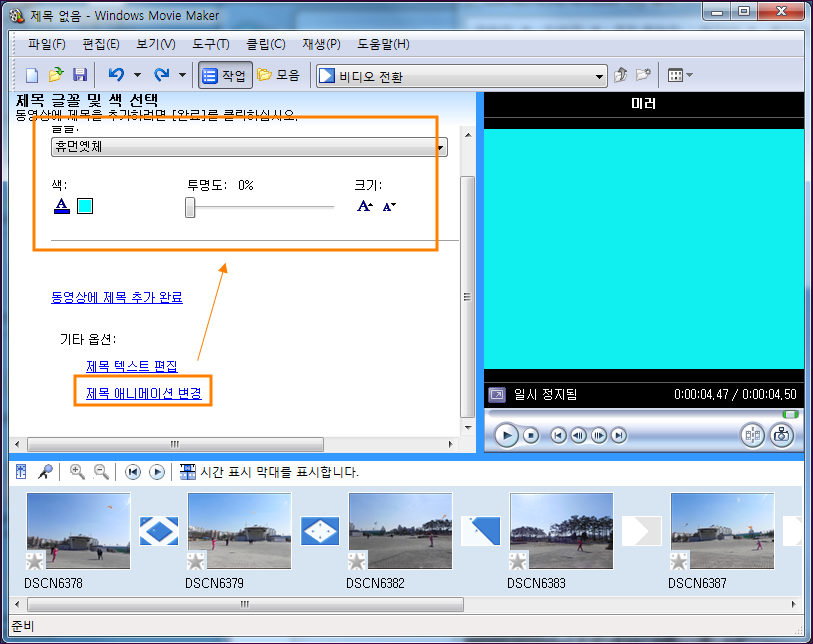
[제목 애니메이션 변경]을 선택하면 글씨의 체나 바탕색 기타 효과기능을 추가할 수 있습니다.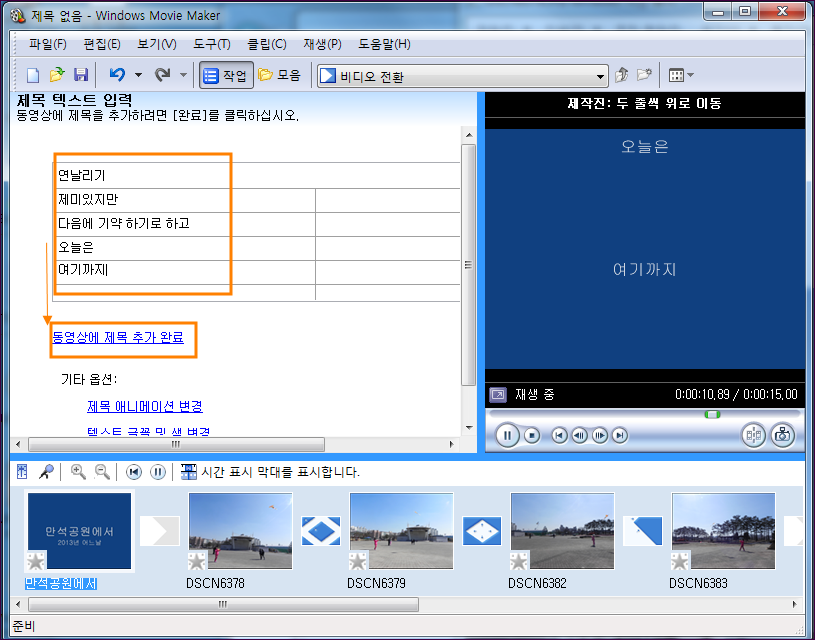
이번에는 [끝부분에 제작진] 부분을 클릭한 다음
적절히 내용을 기재하고, 역시 [동영상에 제목 추가 완료] 버턴을 클릭합니다.
동영상 추가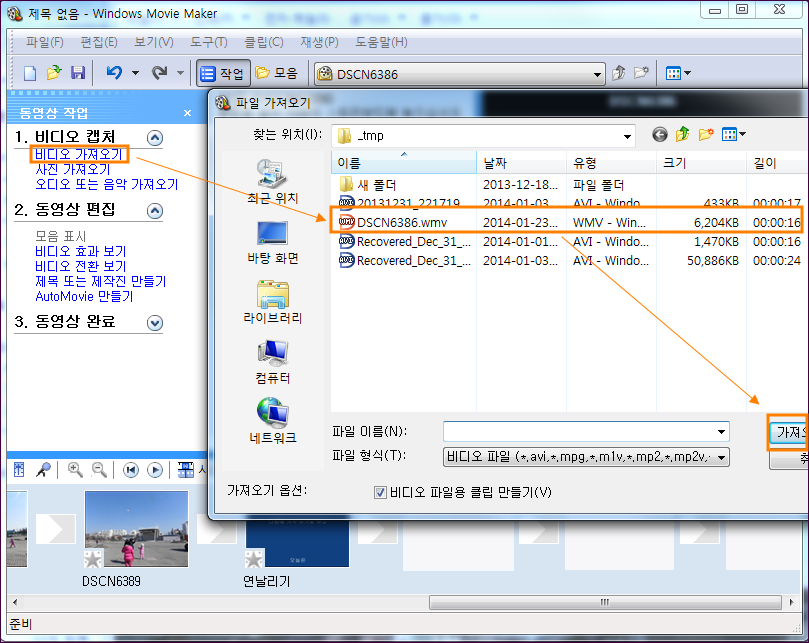
이번에는 동영상을 추가해 봅니다.
동영상은 WMV파일이라야 하므로 다음팟인코드 등으로 WMV 파일로 변환한 다음 추가토록합니다.
동영상은 [비디오 가져오기] 버턴을 클릭하여 불러옵니다.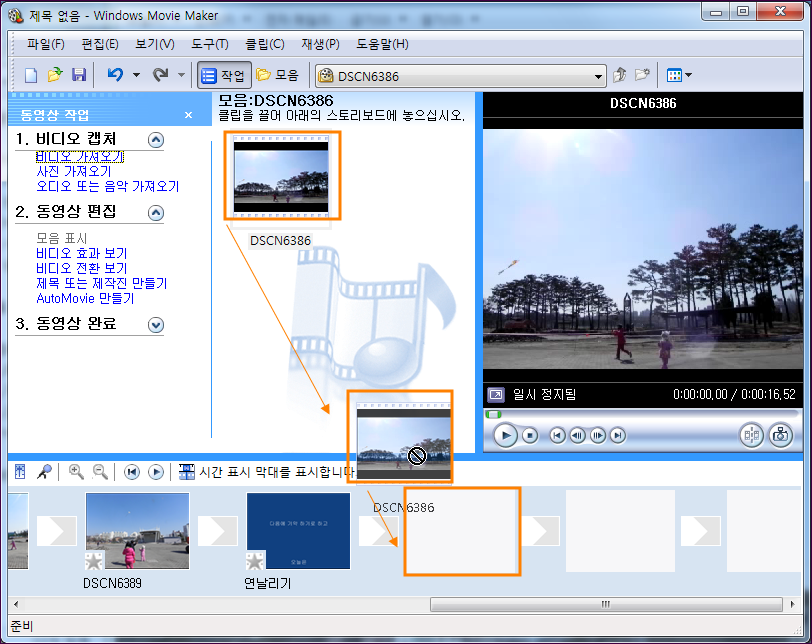
불러온 동영상은 아래 스토리보드의 적당한 자리로 드래그하여 끌어다 놓습니다.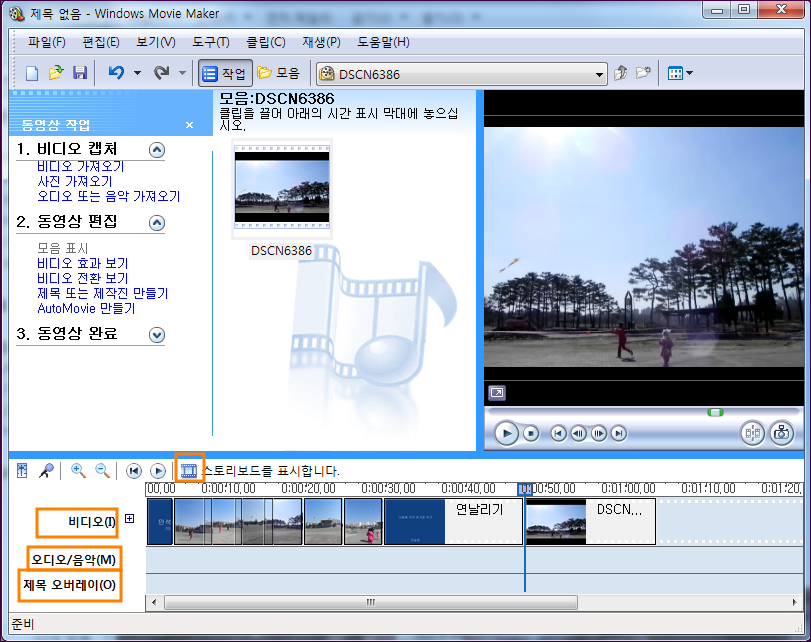
동영상을 스토리보드로 불러온 상태입니다.
스토리보드에는 비디오, 음악, 제목오버레이 기능 등을 넣을 수 있는 타임라인이 설정되어 있습니다.
위 시간표시 버턴을 클릭하면 타임라인으로 편집을 할 수 있게 됩니다.
참고로 [제목오버레이]는 사진이나 동영상 위에 특별한 설명이나 제목을 넣을 수 있는 기능입니다.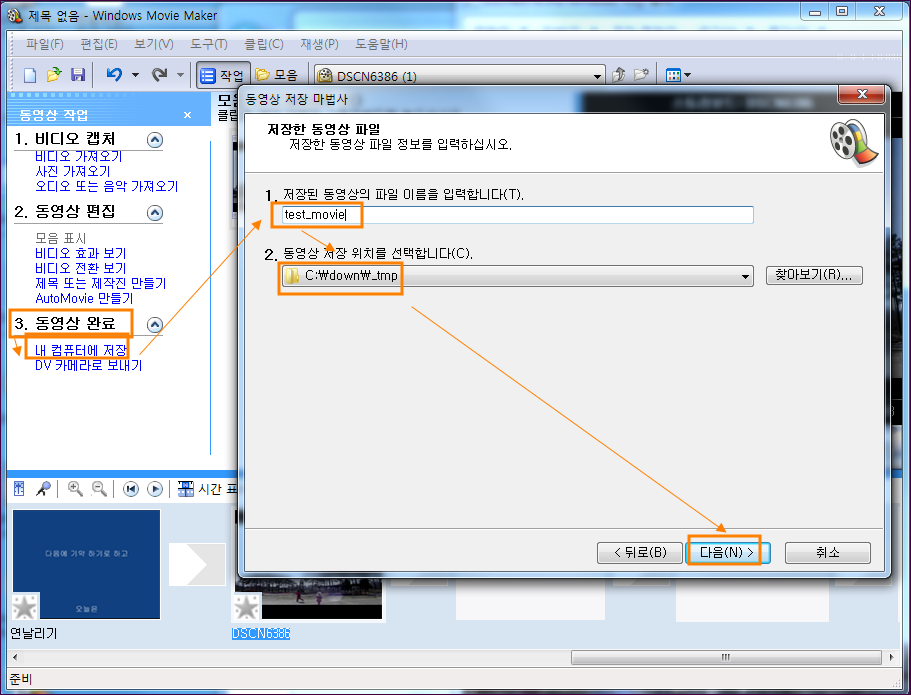
동영상을 다 만들었다고 생각되면
[3.동영상 완료]부분을 클릭하면 [내컴퓨터에 저장]메뉴가 나옵니다.
이 메뉴를 클릭하여
저장할 폴드와 동영상 이름을 정한 후 [다음]버턴을 클릭합니다.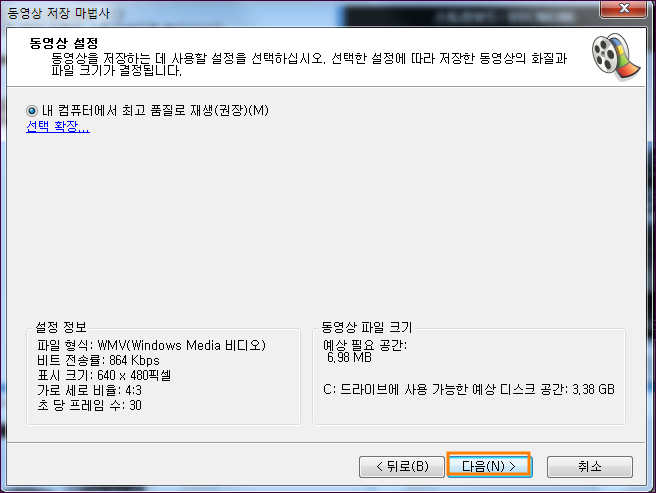
기본설정상태에서 [다음]버턴을 클릭합니다.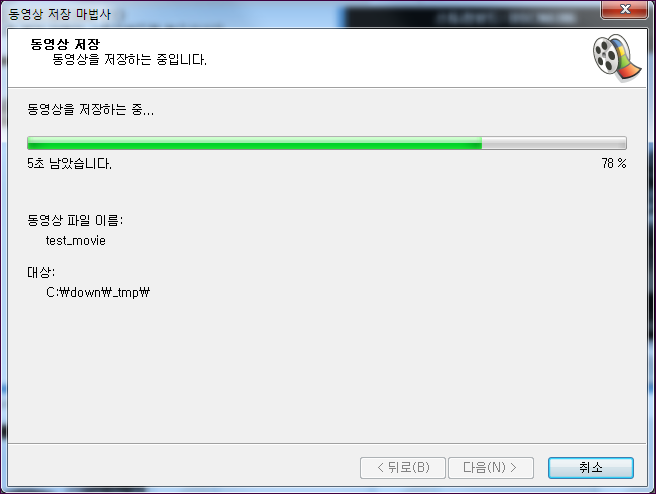
무비메이커에서 편집한대로 컴퓨터에 파일로 저장되고 있습니다.
파일의 크기에 따라 다소 시간이 소요될 수 있습니다.
위 동영상은 지금 테스트 삼아 편집해본 동영상 파일입니다.
'컴퓨터/모바일 > 윈도우 활용팁과 애러처리' 카테고리의 다른 글
| 윈도우즈7 (win7) 비밀번호 변경, 설정,제거하기 (0) | 2014.02.09 |
|---|---|
| PC 모니터 화면 색상(밝기) 조절 (디스플레이 색 보정) - windows7 (0) | 2014.01.26 |
| windows7 - 윈도우즈7 시작시마다 부팅복구가 시도되는 경우 (0) | 2014.01.19 |
| 윈도우즈 바탕화면 아이콘의 바로가기 표식인 화살표 없애기 - win7 (3) | 2014.01.09 |
| 구글 크롬에서 wmv asf 등의 동영상 재생이 되지 않을 때 (0) | 2013.12.30 |
