PC 모니터 화면 색상(밝기) 조절 (디스플레이 색 보정) - windows7
모니터설정은 통상 모니터 자체에 있는 조절버턴을 사용하게 됩니다.
화면의 위치라던가, 밝기, 색상 등을 모니터에 부착된 버턴으로 합니다.
그러다 지치면 자동설정으로 끝내곤 하는 것이 일반적이지 않은가 싶습니다.
윈도우즈7 에서는 프로그램적으로 조절할 수 있도록 하는 기능이 숨어 있습니다.
윈도우즈7에 포함된 화면색상조절기능을 사용해 보도록 합니다. 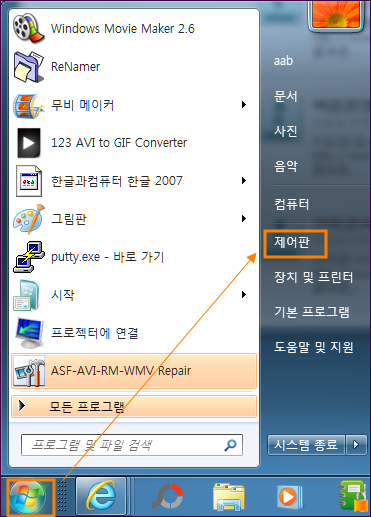
win7의 시작 => 제어판을 클릭합니다.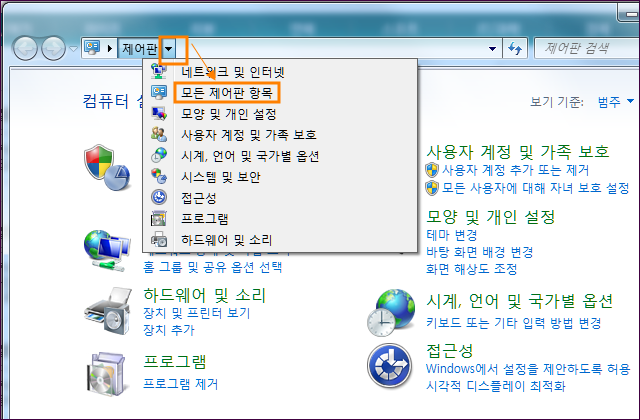
제어판창에서 제완 바로옆에 있는 삼각형(콤보박스)을 클릭하면 간단한 메뉴들이 나열됩니다.
그 중에서 [모든 제어판항목]을 선택합니다.
[제어판]에서 세부항목을 찾기 어려울 때는 [모든 제어판항목]을 선택하는 것이 편리할 때가 많습니다. 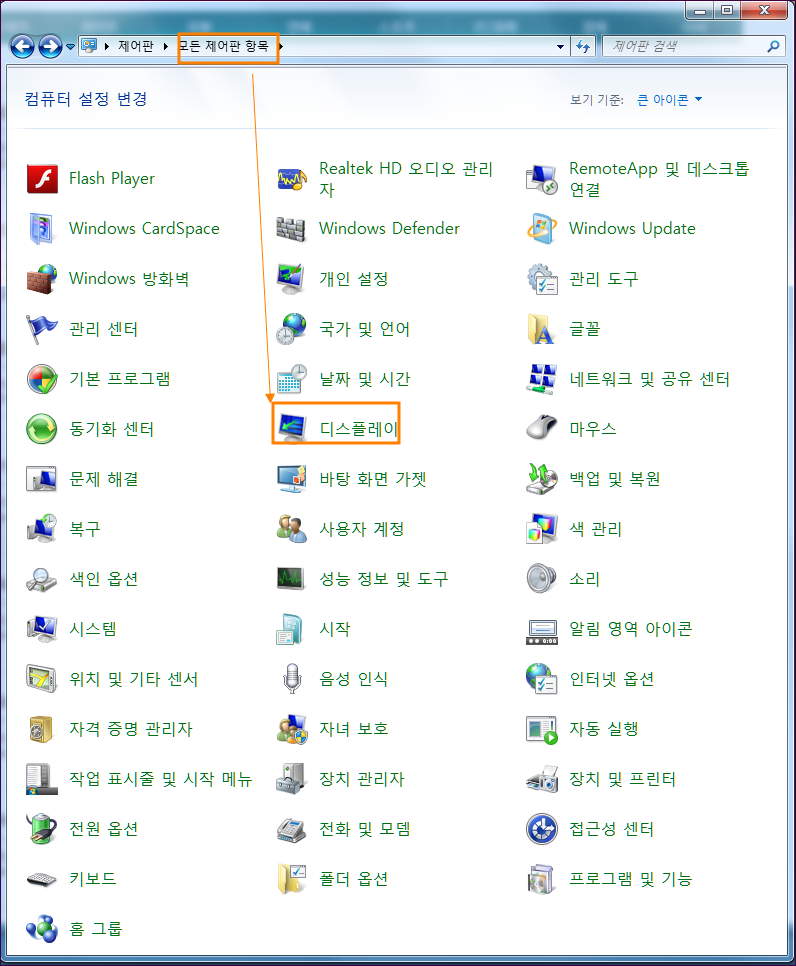
[모든 제어판항목]에서 [디스플레이]를 선택합니다. 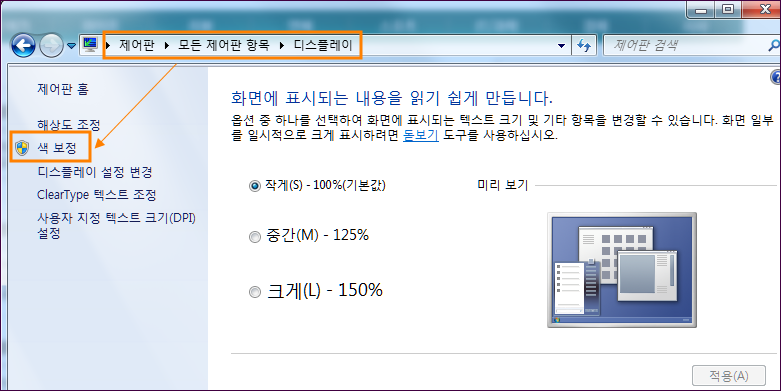
[모든 제어판항목]의 [디스플레이]에서 좌측에 있는 [색보정]을 클릭합니다. 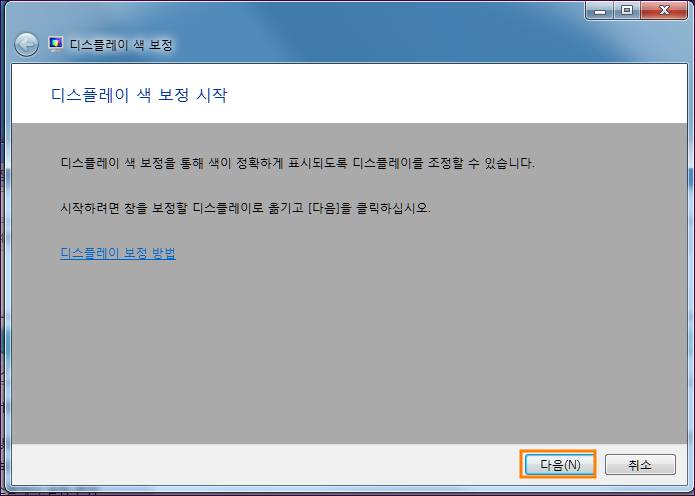
[디스플레이 색보정 시작]창이 나오면 [다음]버턴을 클릭합니다.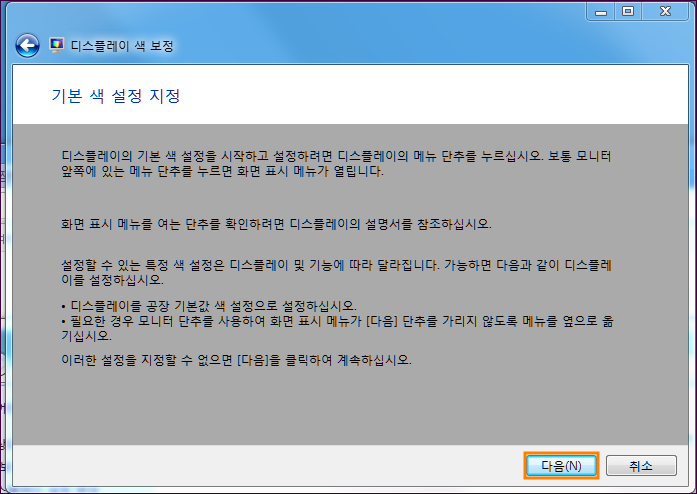
여기서는 모니터 자체에 있는 조절버턴으로 기본적인 색상을 지정할 수 있다는 안내입니다.
[다음]버턴을 클릭합니다.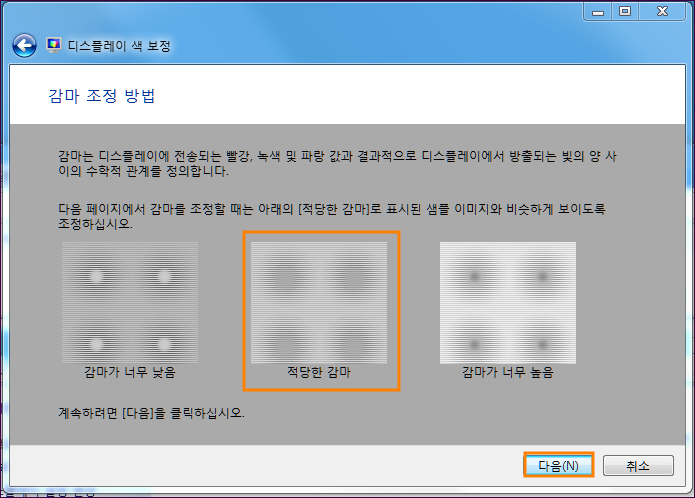
[감마 조정 방법]에서 [적당한 감마]가 어느 정도인지 감으로 느낀 다음 [다음]버턴을 클릭합니다.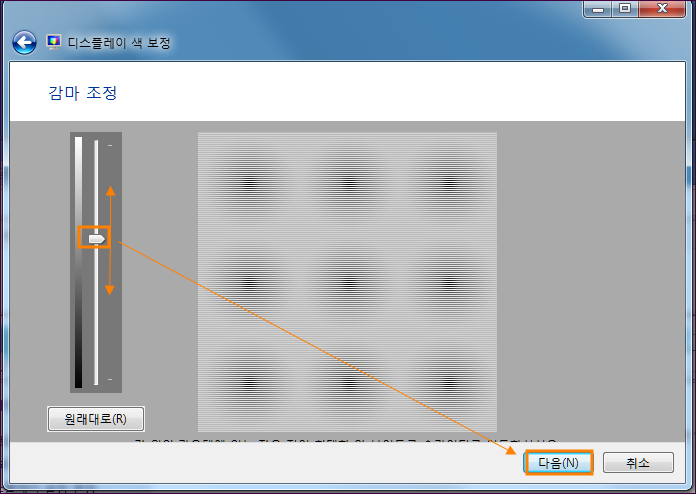
좌측에 있는 [감마조정]버턴으로 앞에 본 느낌과 유사하게 우측의 무늬가 보이도록 조절합니다.
여기서도 나란히 놓소 보니 위그림과 느낌이 많이 다르네요.
아마 캡쳐라도 해두고 조절을 해야 할려나 봅니다.
아뭏던 조절이 끝났으면 [다음]버턴을 클릭합니다.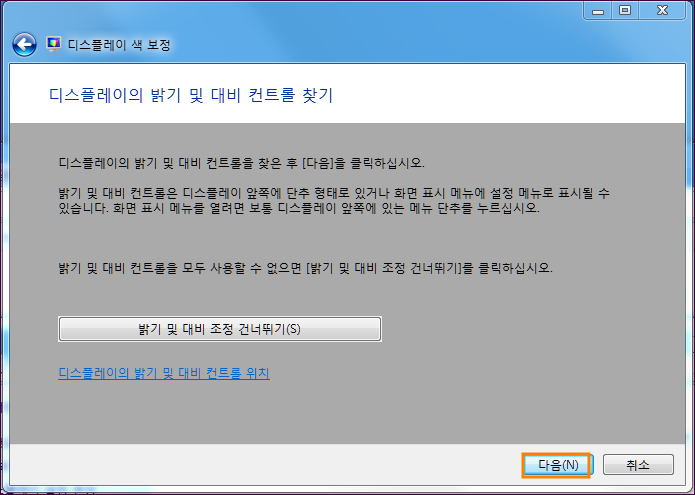
[디스플레이 밝기 및 대비 컨트롤 찾기]
여기서도 모니터 자체에 있는 조절버턴으로 조절을 하라는 메세지 입니다.
[다음]버턴을 클릭합니다.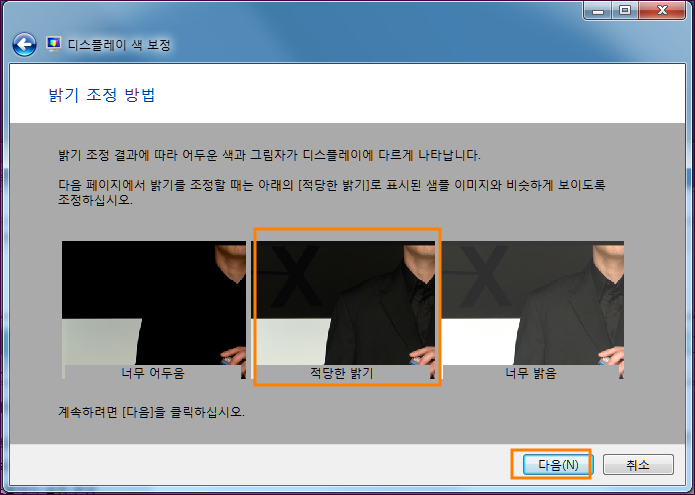
[밝기조정방법]에서는 가운데 그림을 잘 봅니다.
좌측부분에 있는 X 라는 표시가 자세히 봐야 보입니다.
느낌을 살려 [다음]버턴을 클릭합니다.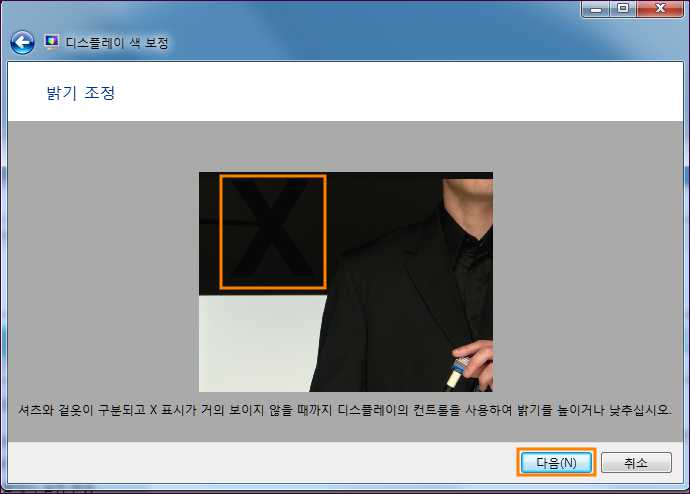
여기서는 컴퓨터 자체에 있는 조절버턴을 사용해 위에서 본 그림과 같은 느낌의 그림이 되도록 조정해 봅니다.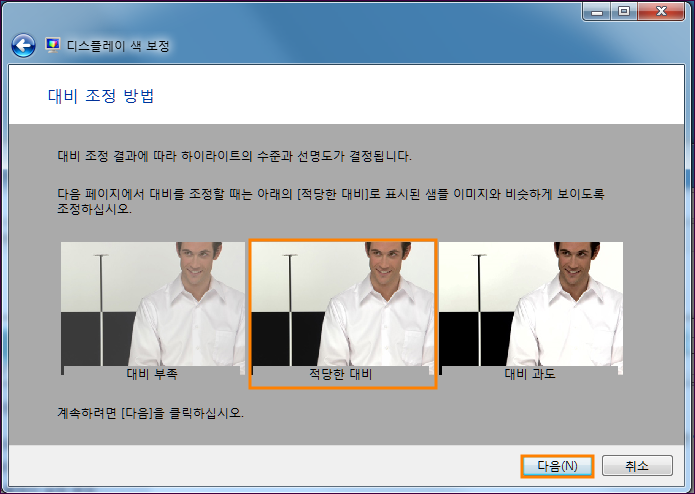
[대비조정방법]
역시 같은 방법입니다.
가운데 적당한 대비의 그림의 느낌을 잘 생각해 두고 [다음]버턴을 클릭합니다.
역시 모니터에 부착된 조정버턴으로 위에서 본 느낌과 같이 나오도록 조정한 후 [다음]버턴을 클릭합니다.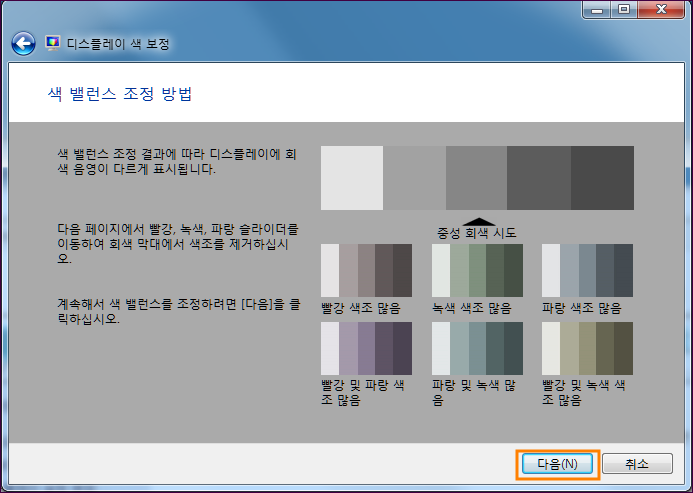
[다음]버턴을 클릭합니다.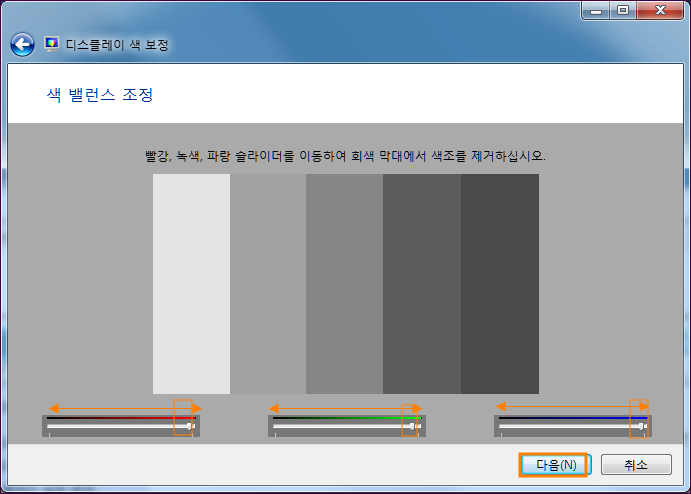
[색 밸런스 조정방법]에서 하단의 슬라이드를 움직여 붉은색, 파랑색, 초록색이 섞이지 않도록 조정한 후 [다음]버턴을 클릭합니다.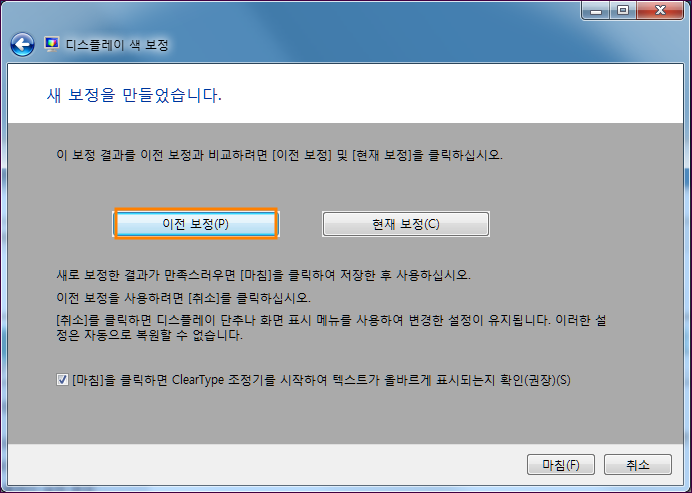
원래 모니터에서 보던 색상입니다.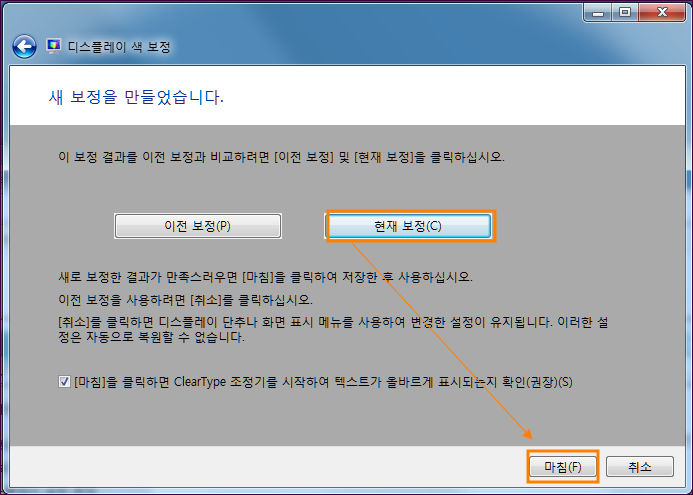
새로 조정한 색상입니다.
위와 비교했을 때 조정한 것이 낫게 보이나요?
아뭏던 조정이 끝났으면 [마침]버턴을 클릭합니다.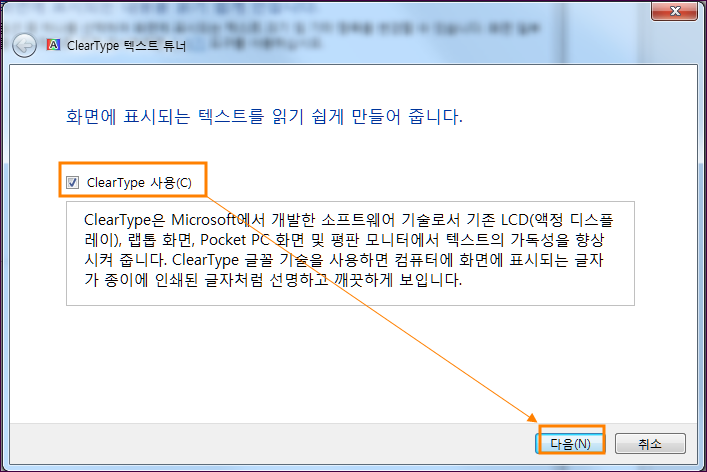
텍스트 글자를 좀더 선명하고 자연스럽게 보일 수 있도록 조정하는 것입니다.
위 그림처럼 [ClearType 사용]에 체ㅋ크한 후 [다음]버턴을 클릭합니다.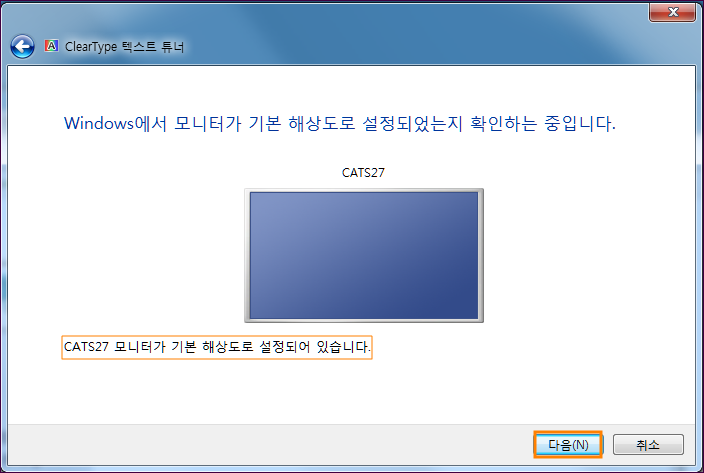
[모니터가 기본 해상도로 설정되어 있습니다.]라는 메세지를 확인한 다음 [다음]버턴을 클릭합니다.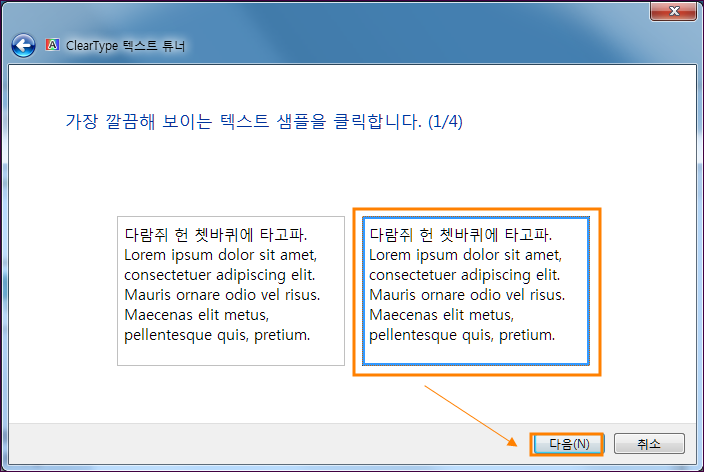
위 두 개의 글씨중에 보기 좋다고 생각되는 곳을 선택한 후 [다음]버턴을 클릭합니다.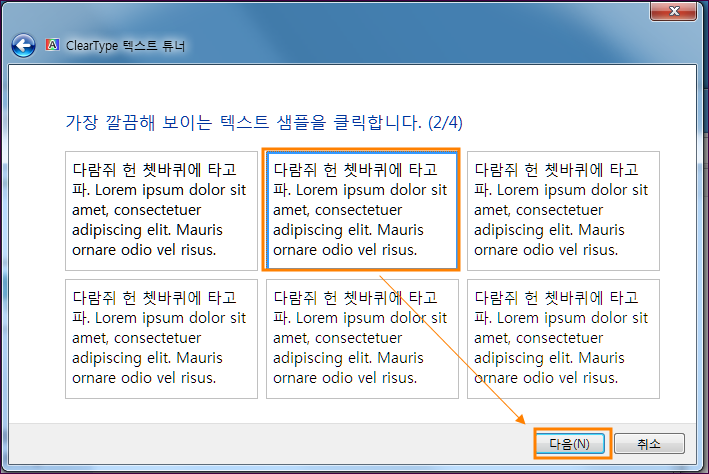
위 여섯개의 글씨중에 보기 좋다고 생각되는 곳을 선택한 후 [다음]버턴을 클릭합니다.
기본적으로 선택된 것이 나은 것이 아닌가 싶기도 하군요.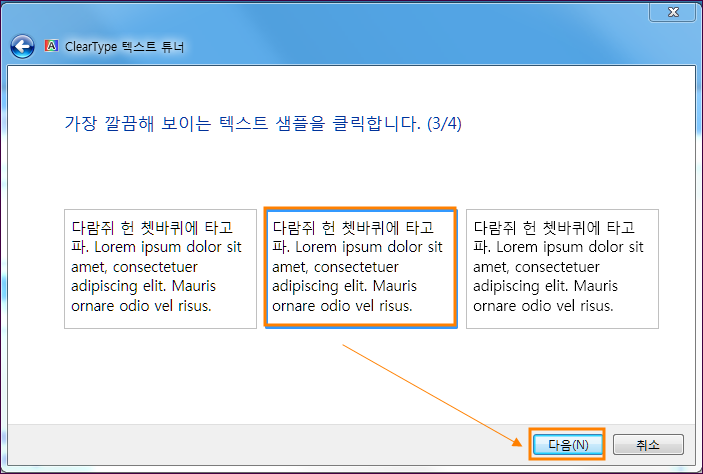
위 세 개의 글씨중에 보기 좋다고 생각되는 곳을 선택한 후 [다음]버턴을 클릭합니다.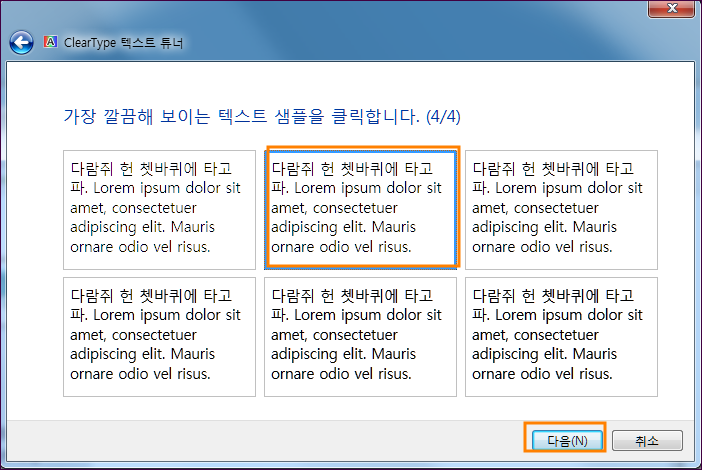
위 여섯개의 글씨중에 보기 좋다고 생각되는 곳을 선택한 후 [다음]버턴을 클릭합니다.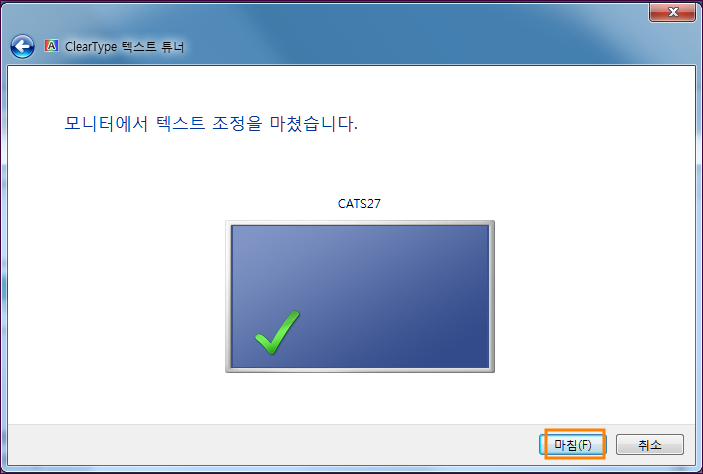
[모니터에서 텍스트 조정을 마쳤습니다]라는 메세지 입니다.
[마침] 버턴을 클릭합니다.
조정한 다음의 모니터에서 그림이나 글씨를 보기가 좀 나은지 궁금합니다.
'컴퓨터/모바일 > 윈도우 활용팁과 애러처리' 카테고리의 다른 글
| 윈도우즈7 로그인(비밀번호 입력) 없이 부팅(시작)하기 (0) | 2014.02.11 |
|---|---|
| 윈도우즈7 (win7) 비밀번호 변경, 설정,제거하기 (0) | 2014.02.09 |
| 무비메이커 (Windows Movie Maker) 2.6 사용법 (0) | 2014.01.23 |
| windows7 - 윈도우즈7 시작시마다 부팅복구가 시도되는 경우 (0) | 2014.01.19 |
| 윈도우즈 바탕화면 아이콘의 바로가기 표식인 화살표 없애기 - win7 (3) | 2014.01.09 |

