윈도우즈 시스템에서 centOS(리눅스)로 GUI 원격접속
윈도우즈에서 리눅스로 접속을 하는 것은 통상 Putty를 씉는 경우가 많습니다.
하지만 putty로 사용하는 경우는 거의 텍스트 모드인데 여기서는 gui로 접속하는 방법을 알아봅니다.
먼저 [Xming X Server for Windows]프로그램을 다운로드 받아 윈도우즈에 설치를 합니다.
다운로드:
위 프로그램을 다운로드 받아 설치를 해도 되고
http://sourceforge.net/projects/xming/
위 사이트에 접속을 해 최신 버젼을 다운로드 해도 됩니다.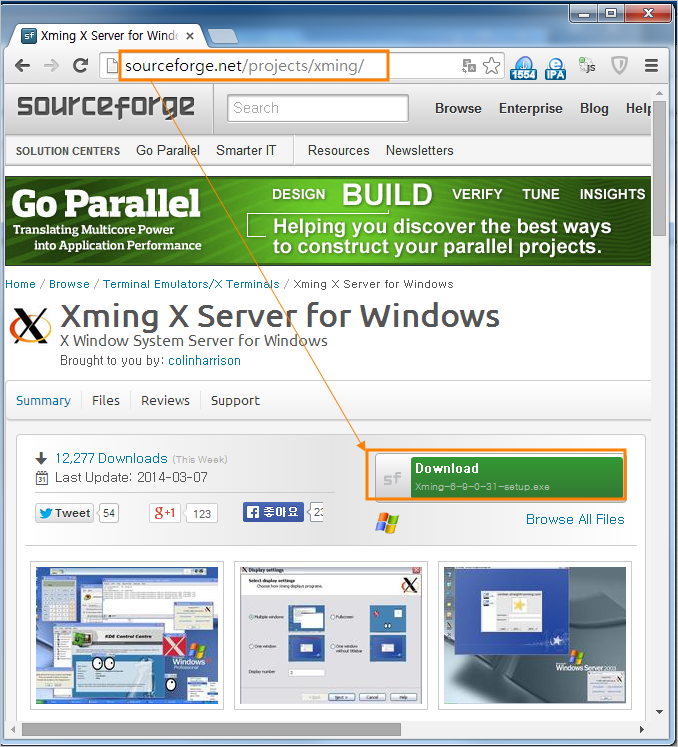
http://sourceforge.net/projects/xming/
사이트에 접속해 다운로드 받는 과정의 화면입니다.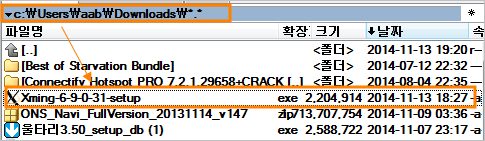
다운로드 받은 파일을 찾아 설치를 시작합니다.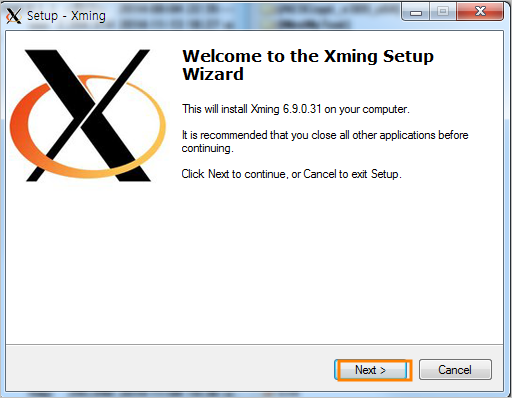
Xming 설치 초기화면입니다.
[next]를 클릭합니다.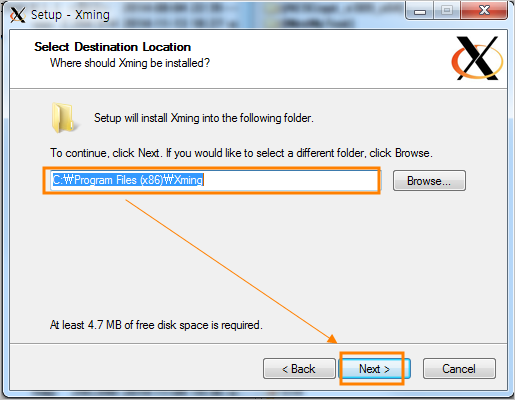
프로그램으리 설치는 가급적 디폴드로 설정된 디렉토리에 하는 것이 관리에 편합니다.
[Next]를 클릭해 다음으로 넘어갑니다.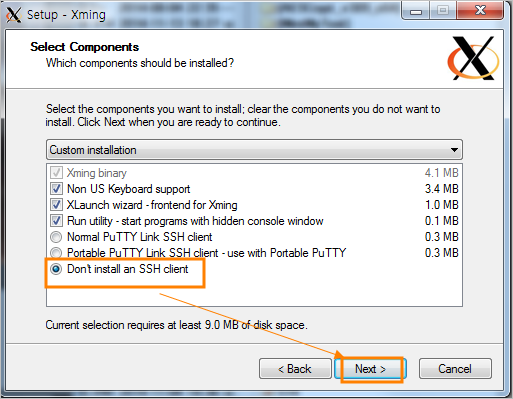
SSH는 putty 자체를 사용하므로 설치하지 않앋도 됩니다.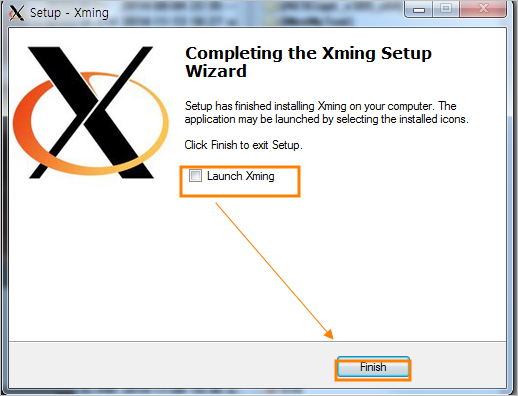
실행하지 않고 프로그램을 종료합니다.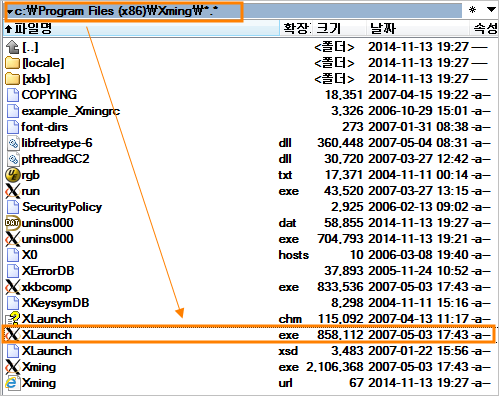
[Xming]프로그램이 설치된 디렉토리에서
[XLaunch.exe] 파일을 찾아 실행합니다. 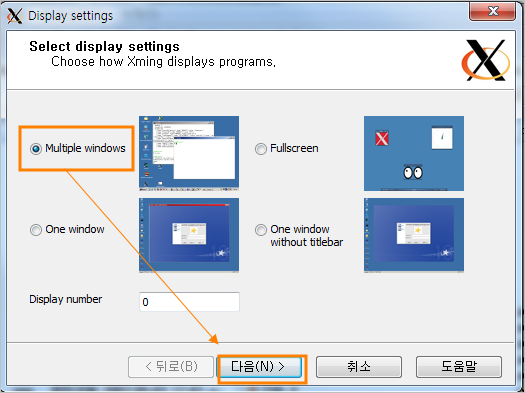
화면설정 방식입니다.
기본으로 설정된 상태에 두고 [다음]을 선택합니다.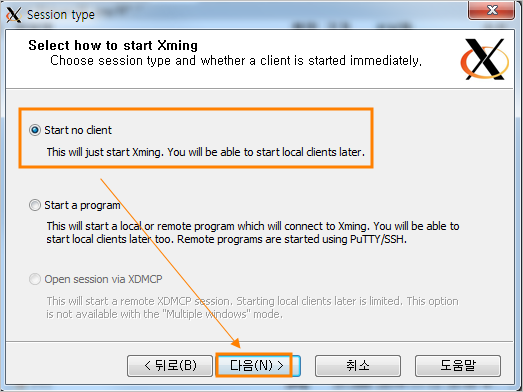
[Start no client]를 선택하고 [다음]을 클릭합니다.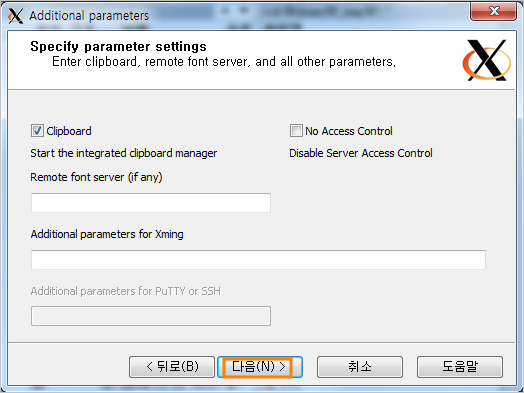
다폴트 상태에서 [다음]을 클릭합니다.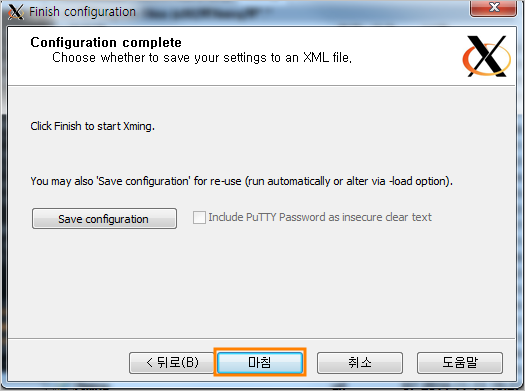
별다른 설정없이 [마침]을 선택합니다.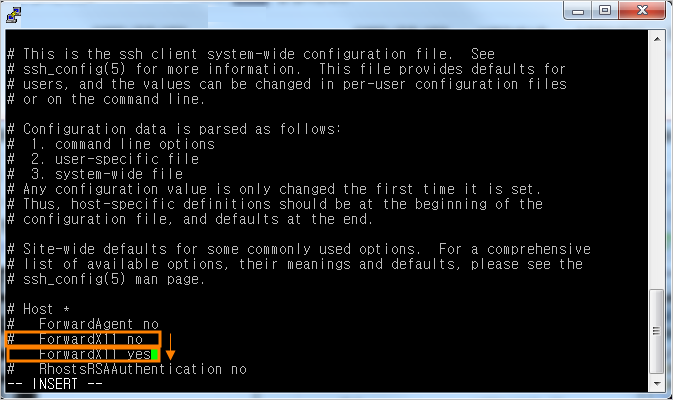
이번에는 리눅스 시스템에세서의 설정입니다.
관리자 권한이 필요하므로 root 로 접속을 하거나 권한을 부여받아야 합니다.
# vi /etc/ssh/ssh_config
위 명령으로 ssh 설정파일을 수정합니다.
20번째 라인 부근에 있는
# ForwordX11 no 라는 라인을
ForwordX11 yes 로 바꾸어 주고 저장합니다.

설정파일이 수정되었으므로
# service sshd restart 명령으로 재실행합니다.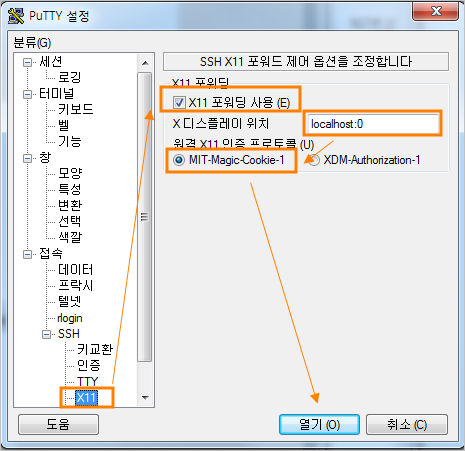
이번에는 putty 의 환경을 일부 변경해 줍니다
puttpy의 [접속] => [SSH] => [X11]을 선택하여
[X11포워딩 사용] 에 체크를 하고
X 디슻플레이 위치에는 [localhost:0]를 입력하고
원격 X11인증 프로토콜에는 [MIT-Magic-Cookie-1]을 선택하고
[열기]버턴을 눌러 접속을 합니다.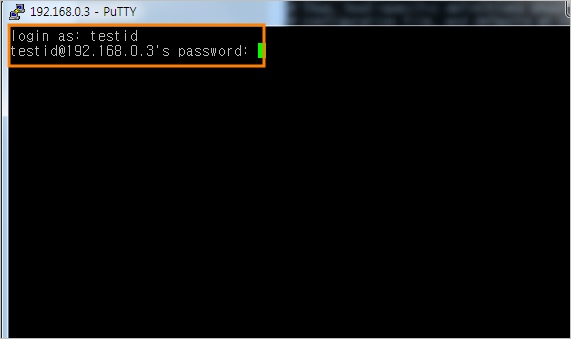
모든 설치와 설정이 끝났으므로 putty로 centOS(리눅스)로 접속을 합니다.
아이디와 패스워드를 입력해 연결을 합니다.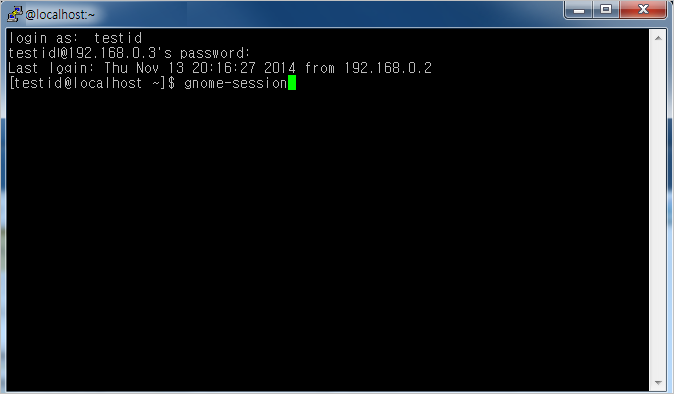
로그인에 되었으면 프롬프트에서
$ gnome-session
을 입력하고 엔터키를 누릅니다.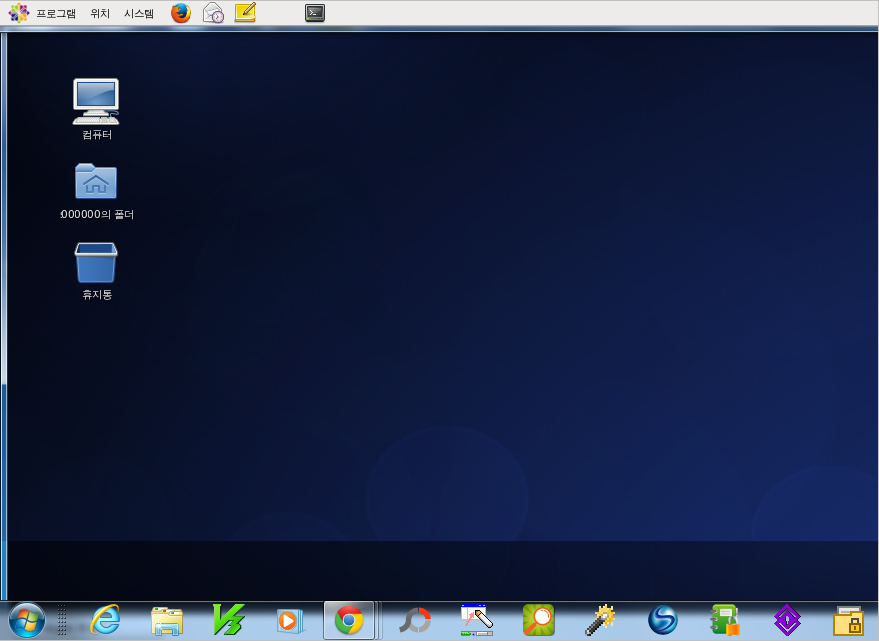
잠시후 윈도우에서 리눅스로 그것도 GUI 모드로 접속되는 것을 확인할 수 있을 것입니다.
'강좌 > 웹서버 설치와 설정' 카테고리의 다른 글
| 워드프레스 4.8 한글판 설치하기 (0) | 2017.06.17 |
|---|---|
| 윈도우즈7(windows7) 에서 웹서버 구축하기 (1) - IIS 설치하기 (1) | 2014.07.23 |
| 윈도우용 xampp 웹서버의 실행과 환경 설정 (0) | 2014.07.23 |
| 윈도우용 아파치 웹서버 구축하기 - XAMPP (0) | 2014.07.23 |
| mySQL 관리를 위한 phpMyAdmin 설치 (0) | 2014.07.23 |
 Xming-6-9-0-31-setup.exe
Xming-6-9-0-31-setup.exe