워드프레스 4.8 한글판 설치하기
여기서는 centOS7 리눅스 시스템에 워드프레스를 설치하는 과정을 알아봅니다.
워드프레스 파일을 다운로드 받아 가상호스트에 등록을 하고, 접속을 하는 과정까지를 실 상황을 캡쳐하여 진행해 봅니다.
다운로드 사이트: https://ko.wordpress.org/
1.위 사이트에 접속해 다운로드 받습니다.
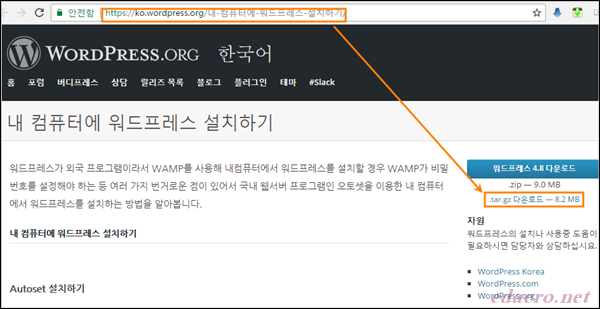
여기서는 centOS7(리눅스)에 설치할 것이므로 [tar.gz]파일을 다운로드 받습니다.
아니면 위 링크중 두번째 [직접 다운로드]를 클릭해 파일을 다운로드 받아도 됩니다.
2.서버에 업로드
.다운로드 받은 파일을 압축 해제해 서버의 자신이 설치라고 싶은 디렉토리에 업로드합니다.
웹서버를 직접 접속할 수 있으면 서버에서 작업을 해도 좋습니다.
아래 부분은 리눅스 서버에서 워드프레스를 직접 다운로드 받아 설치하는 과정으로 진행했습니다.
## 파일을 다운로드합니다.
# cd /usr/local/src/
# wget https://ko.wordpress.org/wordpress-4.8-ko_KR.tar.gz
## 다운로드 받은 파일을 압축해제합니다.
# tar -xvf wordpress-4.8-ko_KR.tar.gz
##압축 해제한 워드프레스 프로그램을 설치할 디렉토리로 옮깁니다.
# mv wordpress /home/
3.가상 호스트 등록
##웹서버에서 가상호스트 파일에 가상서버로 등록합니다.
# vi /etc/httpd/conf/extra/httpd-vhosts.conf
##localhost - 워드프레스
< VirtualHost *:80>
DocumentRoot /home/wp
ServerAlias www.edaero.net
ServerPath /
< Directory /home/wp/>
Options FollowSymLinks MultiViews
AllowOverride All
require all granted
< /Directory>
< /VirtualHost>
4.서버 재실행
웹서버의 가상호스트로 등록을 했으면
웹서버 설정에 문제가 없는지 문법 검사를 합니다
# apachectl configtest
Syntax OK
웹서버를 다시 로드 합니다.
# systemctl reload httpd
5.서버 아이피 확인
서버의 아이피를 확인하려면 http://ipconfig.kr 을 접속하시면 됩니다.
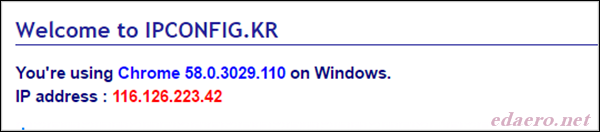
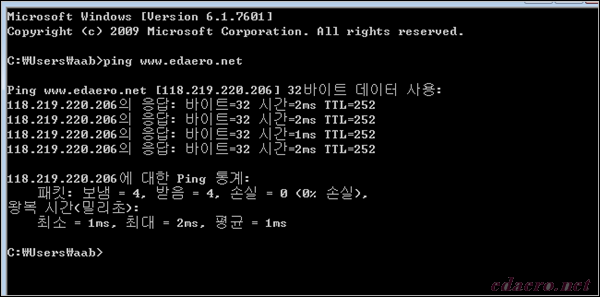
접속할 pc에서 [명령어 프롬프트]를 실행해 서버로 ping을 날려 봅니다.
ping은
c:> ping ww.edaero.net
아이피가 틀립니다.
이전에 접속된 환경이 저장된 모양입니다.
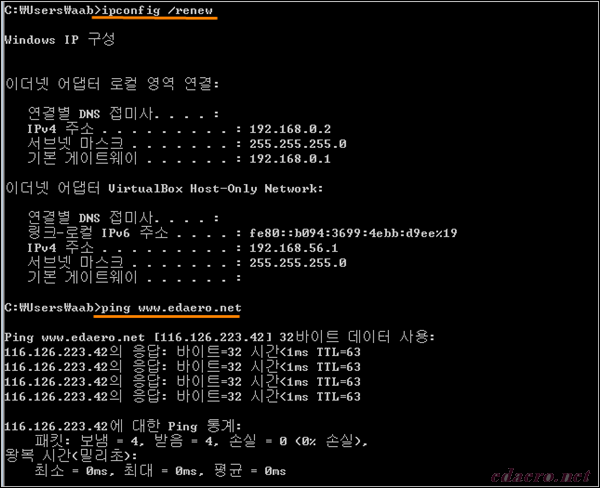
위 화면처럼 ipconfig /renew 명령어로 아이피 새로 고침을 해 봅니다.
그 다음 다시 ping 명령어를 실행하니 아이피가 정상적으로 나오는군요.
6.웹서버에 접속
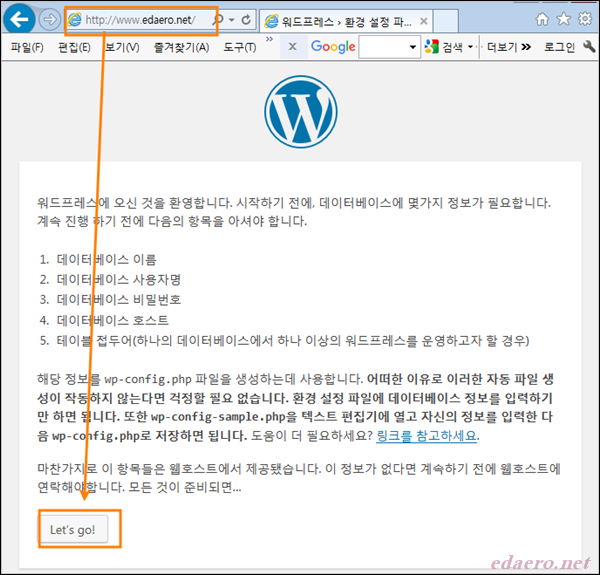
http://www.edaero.net 을 입력하여 접속을 해 봅니다.
위 화면처럼 나온다면 지금까지는 성공입니다.
하단부분의 [Lets go] 버턴을 클릭합니다.
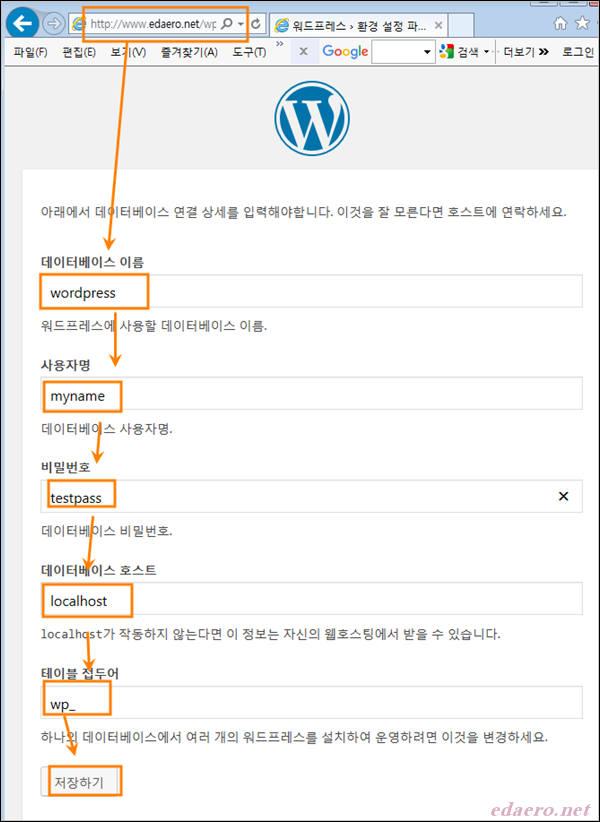
여기서는
데이터베이스 이름, 사용자면, 비밀번호 정도를 자신에 맞는 부분으로 수정하고 나머지는 그냥 두셔도 됩니다.
설정이 되었으면 [저장하기]를 클릭합니다.
7.데이터베이스 등록
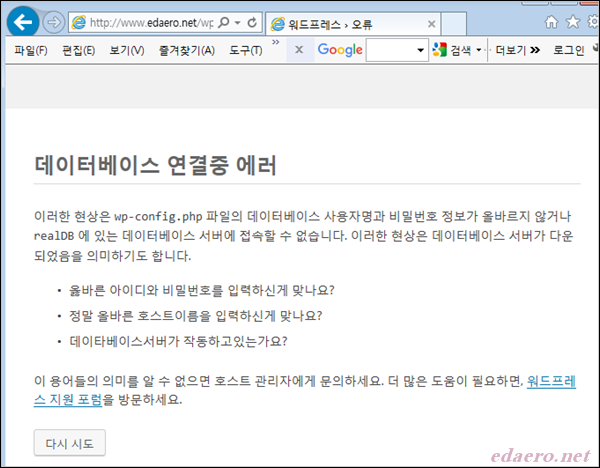
혹시 위처럼 애러가 났나요?
웹서버에서 워드프레스가 사용할 데이터베이스를 등록해 주지 않아 생긴 애러입니다.
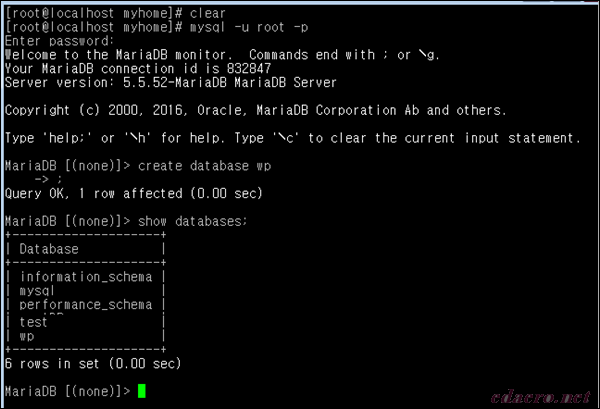
웹서버에서 mysql 에 접속을 한 다음 워드프레스가 사용항 데이터 베이스 이름을 정해 새로 생성해 줍니다.
8.설정파일 생성
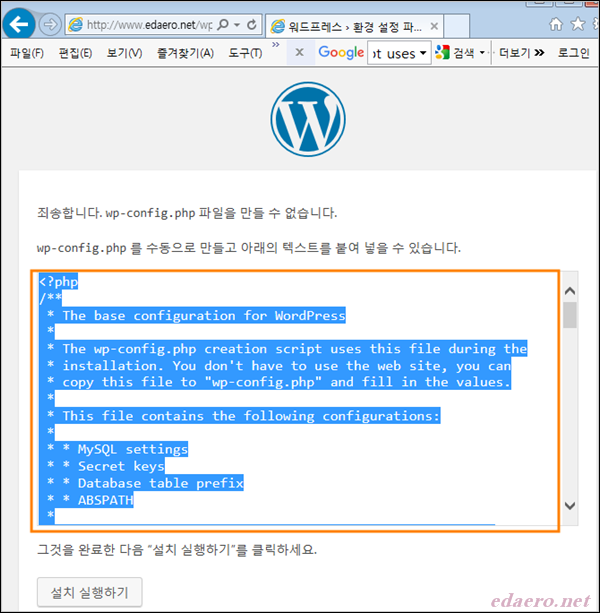
데이터베이스를 만들고 난 다음
이전 화면에서 [다시 시도]버턴을 클릭합니다.
이번엔 또 위와 같이 나온다면
사각박스로 설정된 부분안에 있는 텍스트를 모드 선택하여 키보드의 CTRL + C 를 이용하여 복사합니다.
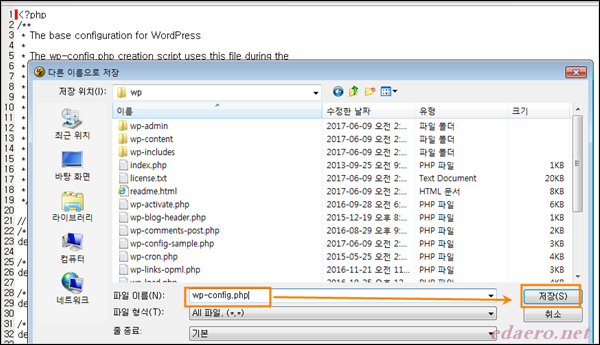
워드프레스를 설치할 폴드에 [wp-config.php] 라는 이름으로 저장을 합니다.
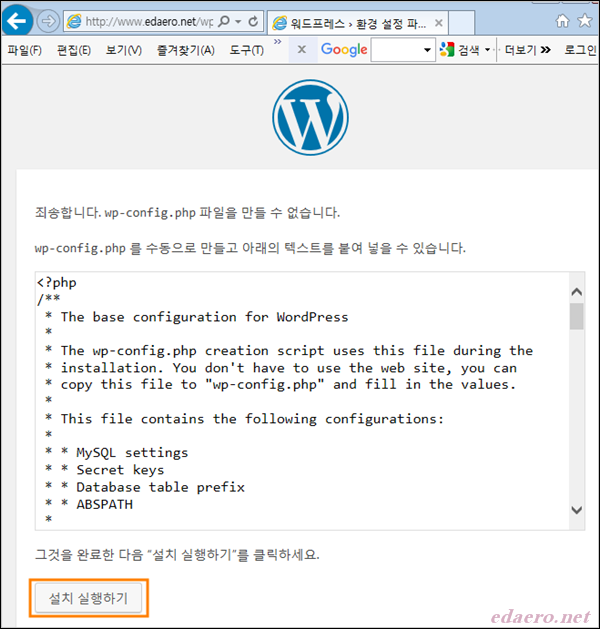
다시 이전 화면으로 돌아와 [설치 실행하기] 버턴을 클릭합니다.
9.설치완료
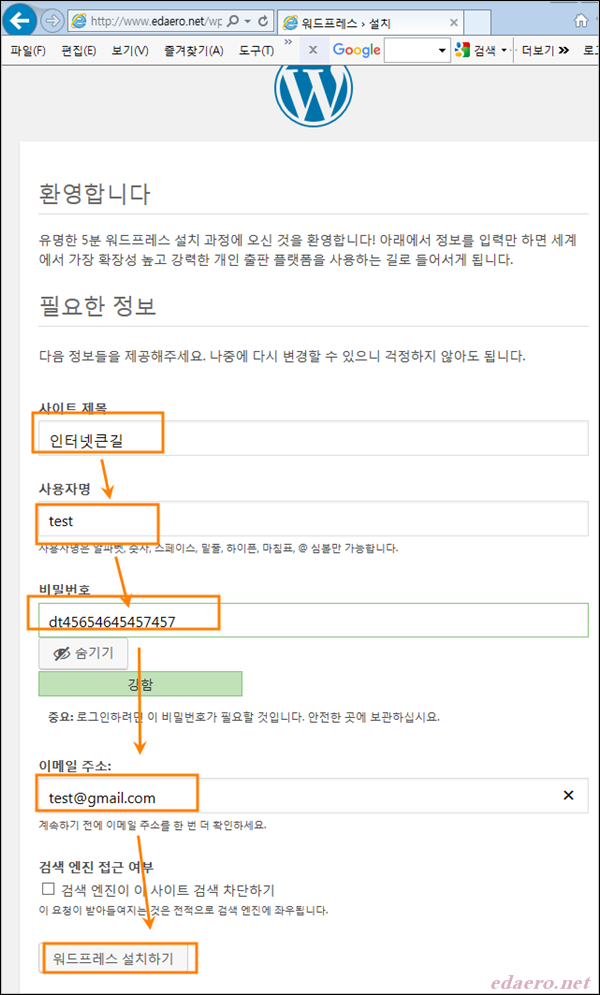
더디어 설치가 끝났군요.
워드프레스 설치도 간단하기만 한 것은 아닙니다.
곳곳에 함정이 있네요.
여기서는사이트 제목, 사용자 아이디, 비밀번호 등을 정한 다음 하단의 [워드프레스 실행하기]를 클릭합니다.
10.로그인
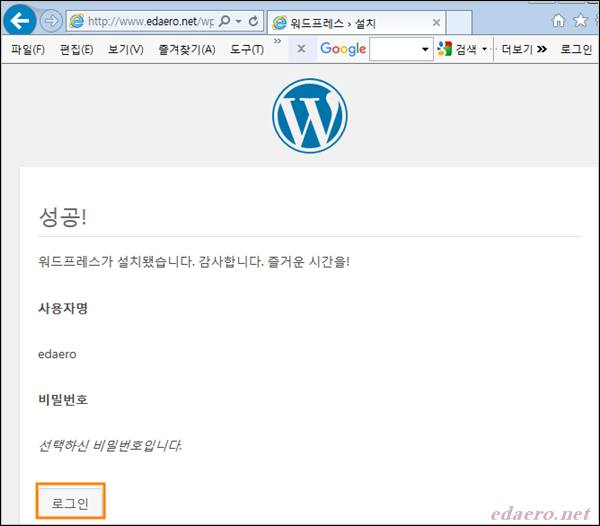
[로그인] 버턴을 클릭합니다
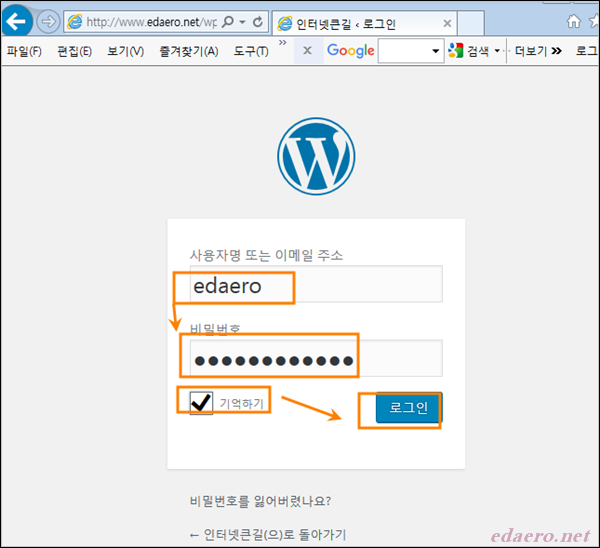
사용자 아이디와 비밀번호를 입력해 로그인합니다.

설치가 끝나고 로그인이 된 첫화면입니다.
이제 다시 하나하나 설정을 해나가야 할 것 같습니다.
오늘은 여기까지 진행하는 것으로 마칩니다.
'강좌 > 웹서버 설치와 설정' 카테고리의 다른 글
| 윈도우즈 시스템에서 centOS(리눅스)로 GUI 원격접속 (1) | 2014.11.13 |
|---|---|
| 윈도우즈7(windows7) 에서 웹서버 구축하기 (1) - IIS 설치하기 (1) | 2014.07.23 |
| 윈도우용 xampp 웹서버의 실행과 환경 설정 (0) | 2014.07.23 |
| 윈도우용 아파치 웹서버 구축하기 - XAMPP (0) | 2014.07.23 |
| mySQL 관리를 위한 phpMyAdmin 설치 (0) | 2014.07.23 |
